Fix Steam er tregt i Windows 10
Miscellanea / / February 05, 2022

Steam er et velkjent navn i spillfellesskapet, og er den største distribusjonsplattformen for PC-spill. Men selv kongen ser noen dårlige dager. Det er ikke uvanlig å møte problemer med Steam PC-klienter, og mange brukere har klaget over at Steam til tider går sakte til det punktet at det bokstavelig talt slutter å svare. Du kan etterhvert observere at Steam er treg og du kan ikke finne veien rundt i biblioteket ditt lenger. Men ikke bekymre deg. Vi har satt sammen en liste over løsninger du kan prøve når du opplever at Steam er et sakte problem i Windows 10. Så la oss se hva disse metodene er.

Innhold
- Hvordan fikse Steam er sakte i Windows 10
- Metode 1: Kjør Steam som administrator
- Metode 2: Fjern bakgrunnsprosesser
- Metode 3: Endre Steam-prosessprioritet
- Metode 4: Bytt til Power Plan med høy ytelse
- Metode 5: Slett HTTP, HTML Cache og midlertidige filer
- Metode 6: Tøm Steam-nettleserens buffer og informasjonskapsler
- Metode 7: Tøm nedlastingsbufferen
- Metode 8: Kjør Steam i kompatibilitetsmodus
- Metode 9: Bekreft integriteten til spillfiler
- Metode 10: Endre grafikkdriverinnstillingene
- Metode 11: Endre LAN-innstillinger
- Metode 12: Oppdater enhetsdrivere
- Metode 13: Oppdater Steam
- Metode 14: Reparer Steam
- Metode 15: Installer Steam på nytt
Hvordan fikse Steam er sakte i Windows 10
Det kan være mange årsaker til at Steam kjører sakte. Noen av dem er listet opp nedenfor.
- Mangel på nok CPU og minneressurser fører til at en datamaskin overopphetes.
- For mye cache og informasjonskapsler
- Utdaterte enhetsdrivere
- Utdatert Steam-app
Vi har vist alle mulige metoder for å fikse Steam er sakte problem i delen nedenfor. Men før du prøver de gitte metodene, bør du starte systemet i sikker modus. Les artikkelen vår til boot til sikker modus i Windows 10
Metode 1: Kjør Steam som administrator
Du må alltid kjøre Steam som administrator, da det vil gi administrative rettigheter til Steam for å kjøre alle spill. Så følg de gitte trinnene for å kjøre Steam som administrator.
1. Slå den Windows-tast og type Damp i Søkelinje.
2. Nå, klikk på Kjør som administrator, som vist.

Metode 2: Fjern bakgrunnsprosesser
Unødvendige apper som kjører i bakgrunnen kan føre til høy minnebruk. Dette kan tilfelle Steam er sakte problem i systemet ditt. Så følg disse trinnene for å fjerne bakgrunnsprosesser.
1. Lansering Oppgavebehandling, trykk Ctrl + Shift + Escnøkler samtidig.
2. Finn og velg uønsketbakgrunnprosesser bruker høy Hukommelse.
3. Klikk deretter Avslutt oppgave, som vist fremhevet.

Les også:Hvordan fikse Steam som ikke åpnes på Windows 10
Metode 3: Endre Steam-prosessprioritet
Du kan også sette Steam-prioritet til høy fra Task Manager ved å følge de gitte trinnene nedenfor.
1. Lansering Oppgavebehandling og gå til Detaljer fanen.
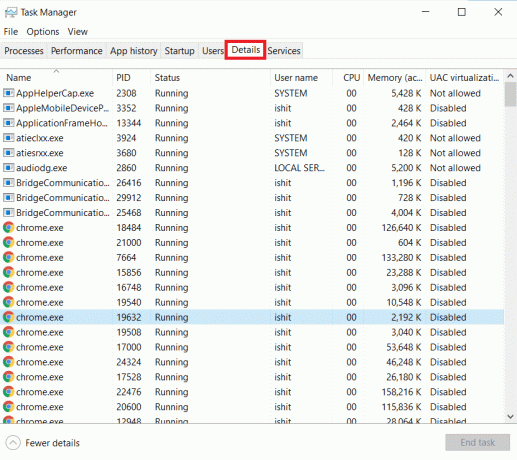
2. Rull ned og velg Steam.exe prosess.
3. Høyreklikk på Damp behandle og sveve til Angi prioritet, og velg deretter en av de nedenfor alternativer.
- Sanntid
- Høy
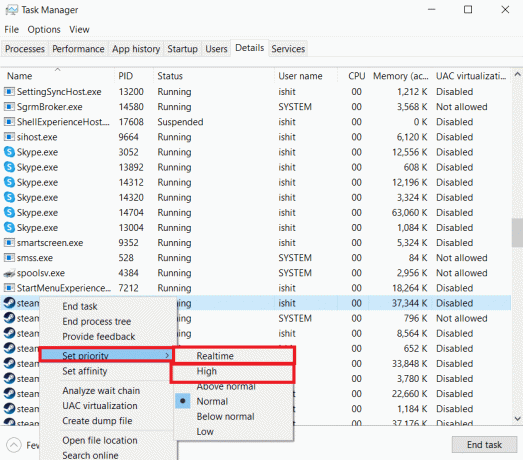
Merk: Du kan også sette prioritet til Lav hvis Steam bruker høyt minne ved å følge trinnene ovenfor og velge Lav alternativ i trinn 3.
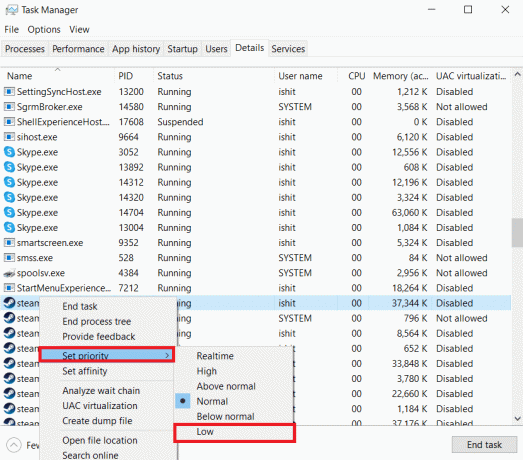
Metode 4: Bytt til Power Plan med høy ytelse
Hvis du bruker en strømsparingsplan, kan det føre til at Steam er et tregt problem. Følg de gitte trinnene for å bytte til strømplan med høy ytelse for å fikse problemet med Steam som kjører sakte.
1. Høyreklikk på Batteriikon på Oppgavelinje og velg Strømalternativer.

2. Velg nå Høy ytelse alternativ som fremhevet på bildet nedenfor.

Les også:Reparer Steam Error Code e502 l3 i Windows 10
Metode 5: Slett HTTP, HTML Cache og midlertidige filer
Følg trinnene nedenfor for å slette de midlertidige filene og HTML-bufferfilen for å fikse Steam er sakte problem.
1. trykk Windows + R-tastene sammen for å lansere Løpe dialogboks.
2. Type %temp% og klikk på OK.
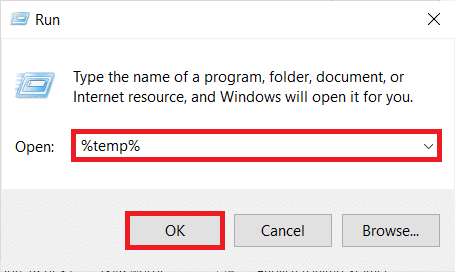
3. trykk Ctrl + A-tastene sammen for å velge alle de uønskede filene og trykk på Shift + Del-tastene sammen for å slette dem permanent.
Merk: Noen filer kan ikke slettes fordi de blir brukt, så du kan hoppe over disse.

4. trykk Windows + Enøkler sammen for å åpne Filutforsker
5. Naviger til stedet der du installerte Steam: C:\Program Files (x86)\Steam
Merk: Hvis du ikke er sikker, les guiden vår: Hvor er Steam-spill installert? her.

6. Dobbeltklikk på appcache mappe.

7. Her sletter du httpcache mappe.

8. Gå deretter til følgende sti og slett htmlcache mappe.
C:\Brukere\
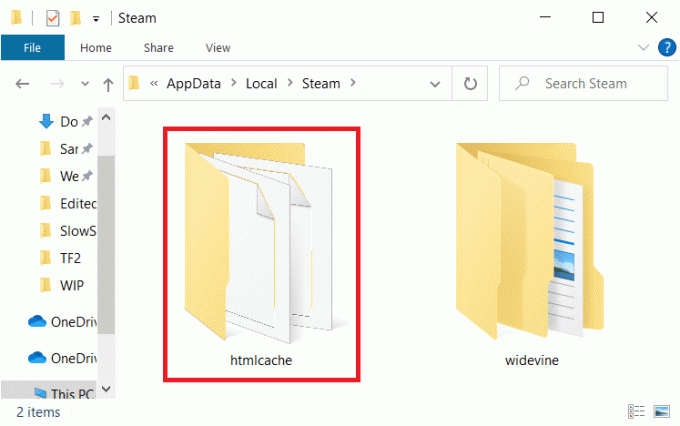
9. Til slutt, start PC-en på nytt og sjekk om problemet vedvarer eller ikke.
Metode 6: Tøm Steam-nettleserens buffer og informasjonskapsler
Her er hvordan du fikser Steam er sakte problem ved å tømme Steam nettleserbuffer og informasjonskapsler.
1. Slå den Windows-tast, type Damp, og klikk på Kjør som administrator.

2. I øvre venstre hjørne av vinduet klikker du på Damp fanen og velg Innstillinger fra rullegardinboksen.

3. Gå deretter til Nettleser innstillinger fra venstre rute.
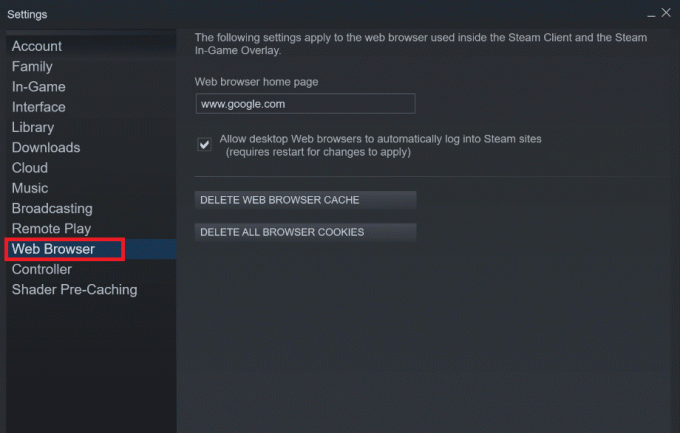
4. Klikk på begge de oppgitte knapper for å slette henholdsvis nettleserbuffer og informasjonskapsler.
- Slett nettleserbuffer
- Slett informasjonskapsler for nettleser
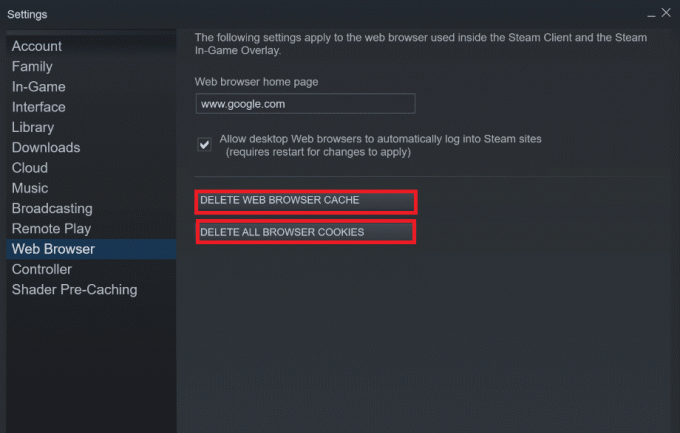
5. Klikk på OK i bekreftelsesmeldingen for begge alternativene.
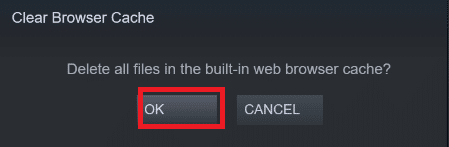
6. Til slutt, start Steam på nytt for å sjekke om problemet med Steam kjører sakte er løst eller ikke.
Les også:Slik deaktiverer du Steam-overlegg i Windows 10
Metode 7: Tøm nedlastingsbufferen
Det kan være nedlastingsbuffer for spillene i Steam som kan føre til at Steam er et sakte problem. Så her er trinnene for å tømme nedlastingsbufferen.
1. Start Damp app som administrator.
2. Nå, gå til Damp fanen og velg Innstillinger fra rullegardinmenyen. Se bildet nedenfor.

3. Velg Nedlastinger innstillinger i venstre rute.

4. Rull ned til bunnen og klikk på SLETT LAST NED Cache knapp.

5. Klikk på OK i Tøm nedlastingsbufferen bekreftelsesmelding.

6. Klikk til slutt på OK for å lagre endringer.

Metode 8: Kjør Steam i kompatibilitetsmodus
Du kan også prøve å kjøre Steam i kompatibilitetsmodus på forskjellige Windows-versjoner for å løse Steam er sakte problem.
1. Høyreklikk på Steam kjørbar fil og velg Egenskaper alternativ.
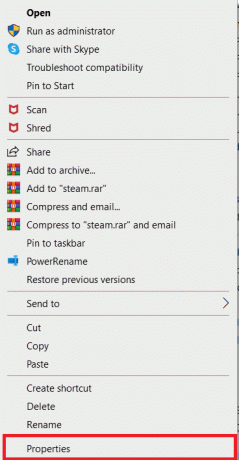
2. Gå til Kompatibilitet fane inn Steam-egenskaper vinduet og sjekk Kjør dette programmet i kompatibilitetsmodus for alternativ.
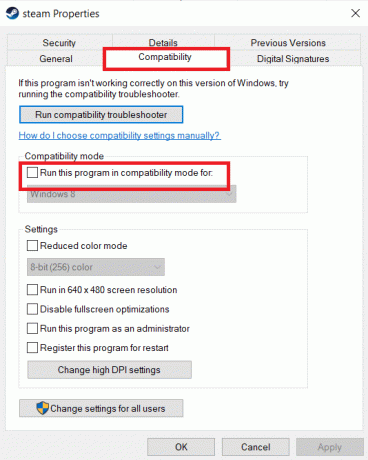
3. Velg Windows-versjon fra rullegardinmenyen.
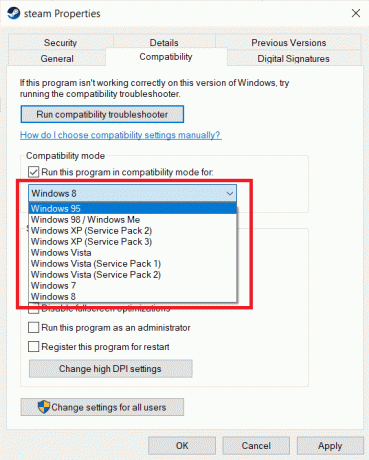
4. Klikk på Bruk > OK for å lagre endringer og kjøre Steam som administrator.
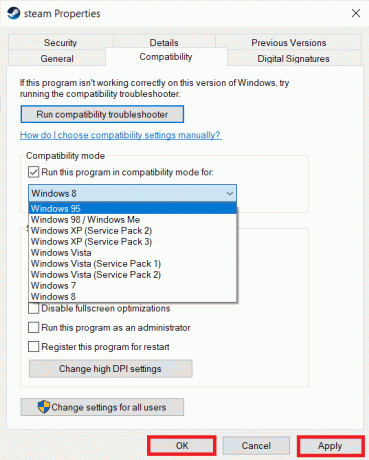
5. Sjekk om problemet er løst, ellers prøv kjører Steam i forskjellige Windows-versjoner ved å gjenta trinnene ovenfor.
Les også:Reparer Steam-bilde Kunne ikke laste opp
Metode 9: Bekreft integriteten til spillfiler
Hvis du opplever at Steam kjører sakte mens du spiller et bestemt spill, bør du sjekke integriteten til den spillfilen på Steam. Les vår enkle veiledning om Hvordan verifisere integriteten til spillfiler på Steam.
Metode 10: Endre grafikkdriverinnstillingene
Følg disse trinnene for å endre grafikkdriverinnstillingene for å fikse Steam er sakte problem.
1. Høyreklikk på tomrom på skrivebordet og velg NVIDIA kontrollpanel.

2. Klikk på Administrer 3D-innstillinger alternativet i venstre rute og gå til Programinnstillinger fanen.
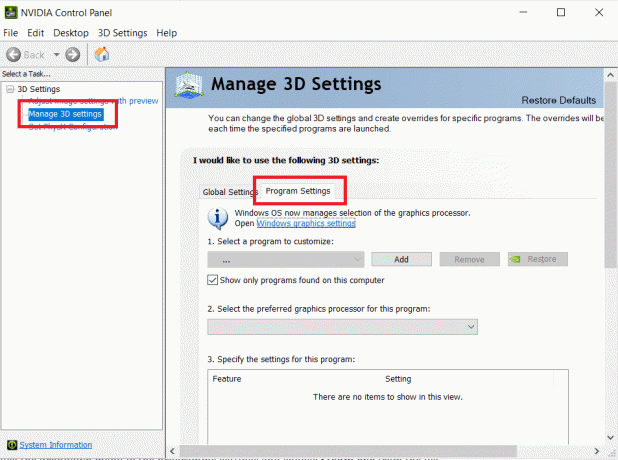
3. Velge Damp fra Velg et program du vil tilpasse nedtrekksliste.
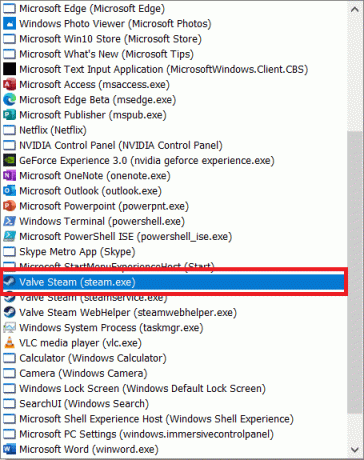
4. Deretter, velg den foretrukne grafikkprosessoren for dette programmet. Vi anbefaler at du velger NVIDIA-prosessor med høy ytelse.
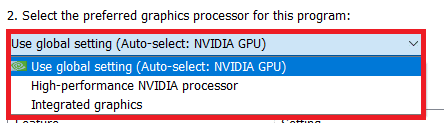
5. Klikk til slutt på Søke om knappen for å lagre endringer.
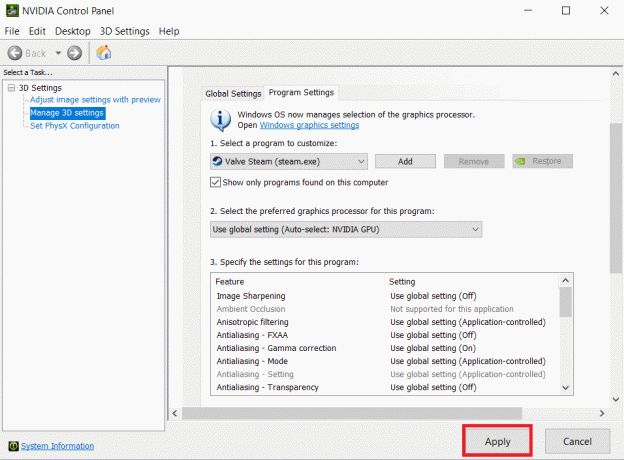
Metode 11: Endre LAN-innstillinger
Det kan være problemer med nettverkskonfigurasjon som resulterer i at Steam kjører sakte. Så her er trinnene for å endre LAN-konfigurasjonsinnstillinger.
1. trykk Windows-tast, type kontrollpanel, og klikk på Åpen.

2. Still inn Se etter mulighet til Kategori og velg Nettverk og Internett lenke som vist nedenfor.

3. Her, klikk på Internett instillinger som vist under.

4. I Internett-egenskaper vindu, bytt til Tilkoblinger fanen og velg LAN-innstillinger som vist under.

5. Nå i Innstillinger for lokalnettverk (LAN)., merk av i boksen til Oppdag innstillinger automatisk i Automatisk konfigurasjon seksjon.

6. Fjern også merket for Bruk en proxy-server for ditt LAN.
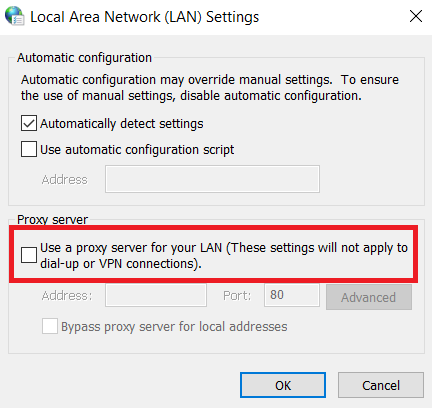
7. Klikk til slutt på OK for å lagre endringene og start Steam på nytt for å observere ytelsesforbedringer.
Les også:Fix Steam fortsetter å krasje
Metode 12: Oppdater enhetsdrivere
Utdaterte drivere kan også føre til at Steam kjører sakte problem. Så, følgende er trinnene for å oppdatere enhetsdriverne.
1. Klikk på Start, type Enhetsbehandling, og trykk på Enter-tasten.

2. Dobbeltklikk Skjermadaptere å utvide den.

3. Høyreklikk på video driver (f.eks. Intel (R) UHD-grafikk) og velg Oppdater driveren som vist nedenfor.

4. Klikk deretter på Søk automatisk etter drivere som vist.

5A. Hvis driverne allerede er oppdatert, vises det De beste driverne for enheten din er allerede installert.

5B. Hvis driverne er utdaterte, vil de få det oppdateres automatisk.
6. Til slutt, oppdater alle de utdaterte driverne ved å følge trinnene ovenfor og start PC-en på nytt.
Metode 13: Oppdater Steam
Her er trinnene for å oppdatere Steam for å fikse feilene og feilene som forårsaker at Steam er sakte.
1. Lansering Damp og naviger til Meny bar.
2. Nå, klikk på Damp etterfulgt av Se etter Steam-klientoppdateringer...

3A. Steam – selvoppdatering vil laste ned oppdateringer automatisk, hvis tilgjengelig. Klikk START STEAM på nytt for å bruke oppdateringen.

3B. Hvis du ikke har noen oppdateringer, Steam-klienten din er allerede oppdatert meldingen vises som følger.

Les også:Hvordan laste ned Steam-spill på ekstern harddisk
Metode 14: Reparer Steam
Følg disse trinnene for å reparere Steam-appen for å fikse Steam er sakte problem.
1. trykk Windows-tast, type windows powershell og klikk på Kjør som administrator.

2. Klikk Ja i Brukerkonto-kontroll ledetekst.
3. Skriv inn følgende kommando og treffer Enter-tasten.
"C:\Program Files (x86)\Steam\bin\SteamService.exe" /reparasjon
Merk: Hvis Steam-filen din er plassert et annet sted, må du gå inn i den katalogen i stedet. Les vår guide: Hvor er Steam-spill installert? her.

4. Først når reparasjon fullført melding vises, omstartdin PC.
Les også:Hvordan avinstallere Steam-spill
Metode 15: Installer Steam på nytt
Hvis ingen av metodene ovenfor fungerer for deg, er å installere Steam på nytt det siste alternativet for å fikse Steam er sakte problem. Følg de angitte trinnene for å installere Steam på nytt.
1. Først, gå til Damp mappe og høyreklikk på steamapps mappen, velg deretter Kopiere alternativ.

2. Deretter, lim inn mappen på det andre stedet til lage en sikkerhetskopi av de installerte spillene.
3. Nå trykker du på Windows-tast, type Apper og funksjoner, og klikk på Åpen.

4. Plukke ut Damp og klikk på Avinstaller knappen er uthevet.

5. Igjen, klikk på Avinstaller å bekrefte.
6. I Avinstaller Steam vindu, klikk på Avinstaller for å fjerne Steam.

7. Deretter, omstart din Windows-PC.
8. Last ned siste versjon av Damp fra nettleseren din, som vist.

9. Etter nedlasting, kjør den nedlastede SteamSetup.exe fil ved å dobbeltklikke på den.
10. I Steam oppsett veiviseren, klikk på Neste knapp.

11. Velg Målmappen ved å bruke Bla gjennom... alternativet eller beholde standardalternativ. Klikk deretter på Installere, som vist nedenfor.

12. Vent til installasjonen er fullført og klikk på Bli ferdig, som vist.

13. Etter å ha installert Steam, flytt steamapps backup-mappen du tidligere har laget til den installerte Steam-mappen.
14. Til slutt, start PC-en på nytt.
Anbefalt:
- Fiks AdBlock som ikke fungerer på Twitch
- 3 måter å zoome ut på i Minecraft
- Hvordan sjekke hvor mye VRAM jeg har på Windows 10
- Hvordan fikse Skyrim Crash til skrivebordet
Vi håper denne informasjonen var nyttig og at du klarte å fikse Steam er tregt utgave. Fortell oss hvilken metode som fungerte best for deg. Hvis du har spørsmål eller kommentarer, vennligst legg dem igjen i kommentarfeltet.



