Kompatibilitetsmodus: Kjør gamle versjoner av programvare i Windows 7
Miscellanea / / February 07, 2022
De fleste programmer er laget for et spesifikt operativsystem. Dette betyr at programvaren du kjøpte i 2002 for en Windows XP-PC sannsynligvis ikke vil kjøre i 2011 med splitter ny bærbar PC kjører Windows 7. Men med Windows 7 Programkompatibilitetsmodus, er det kanskje ikke så umulig å kjøre den gamle programvaren på den nye datamaskinen.
Merk: Programkompatibilitetsmodus vil fungere med ulike versjoner av Windows, helt tilbake til Windows 95!
Jeg vet at det er noen spill for Windows 2000 som jeg skulle ønske jeg kunne se på nytt. Dessverre, disse ROM-ene er for lengst borte, men hvis du også fortsatt holder på noen dyrebare programvarearvestykker, kan det hende du har flaks.
Kjøre programvare i programkompatibilitetsmodus
Jeg skal gå gjennom hvordan du får eldre programvare til å kjøre etter en OS-oppdatering, si Vista til 7 eller XP til Vista.
Trinn 1: Hvis du finner ut at et av programmene dine ikke fungerer som de skal, høyreklikker du på det og velger Feilsøk kompatibilitet.
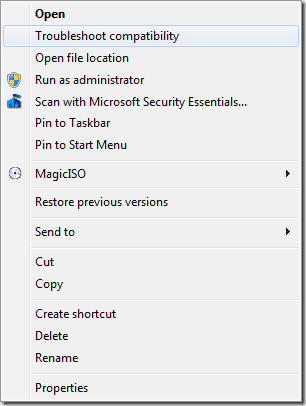
Steg 2: Det neste trinnet ditt bør alltid være å prøve de anbefalte innstillingene foreslått av Windows.
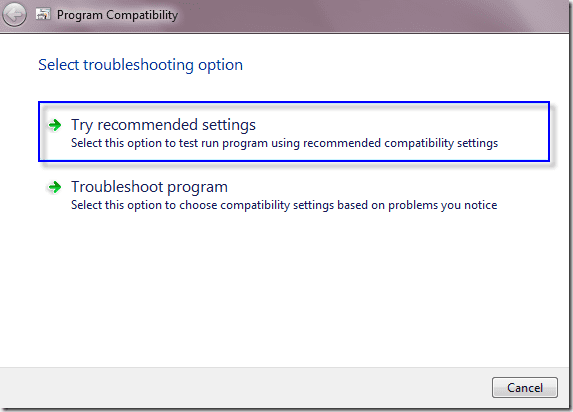
Trinn 3: Du kan deretter starte en testkjøring av programmet ved å bruke de anbefalte innstillingene og se om det er fikset eller ikke.
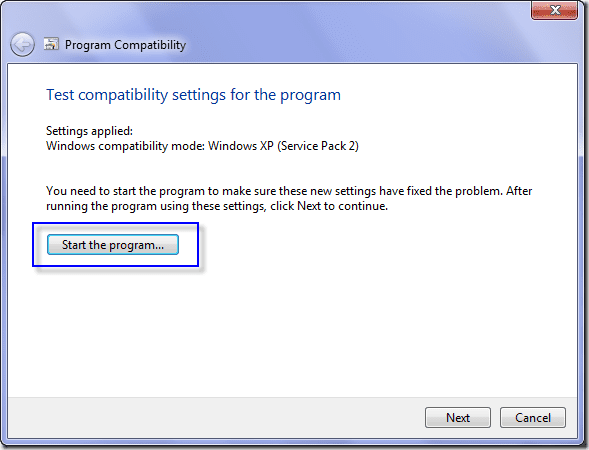
Trinn 4: Hvis det fungerte, har du muligheten til å lagre innstillingene slik at de vil gjelde hver gang du starter den.
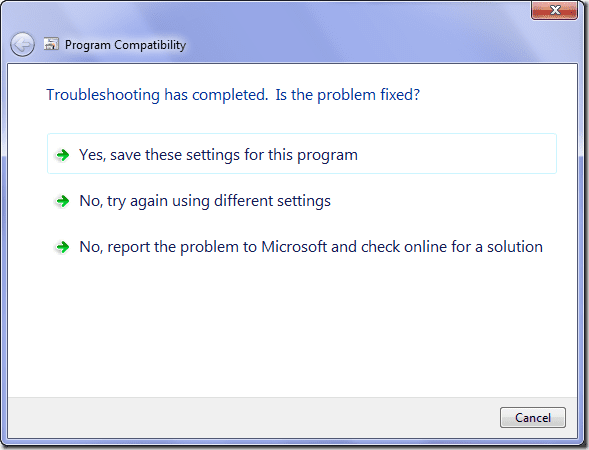
Trinn 5: Hvis det ikke gjorde det, ikke gi opp ennå. Du kan også prøve å fikse det på egen hånd!
Velger Nei, prøv igjen med andre innstillinger vil få opp den manuelle feilsøkingsmenyen, der du kan legge inn dine egne erfaringer med det problemfylte programmet.
Du kan også starte med manuelle alternativer i begynnelsen av feilsøkingen ved å velge Feilsøkingsprogram på den første menyen.
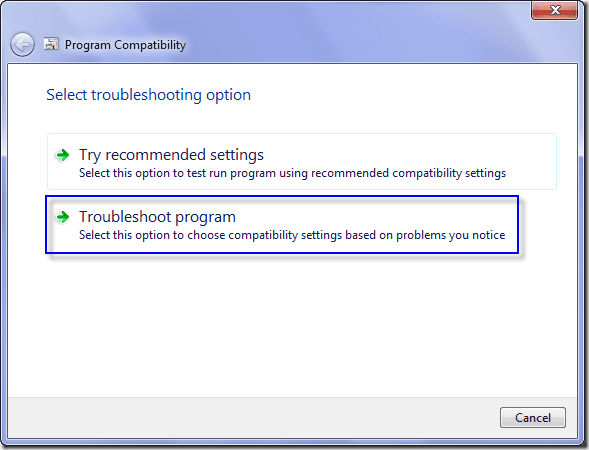
Trinn 6: Nå har du muligheten til å spesifisere problemene du legger merke til når du prøver å kjøre programmet.
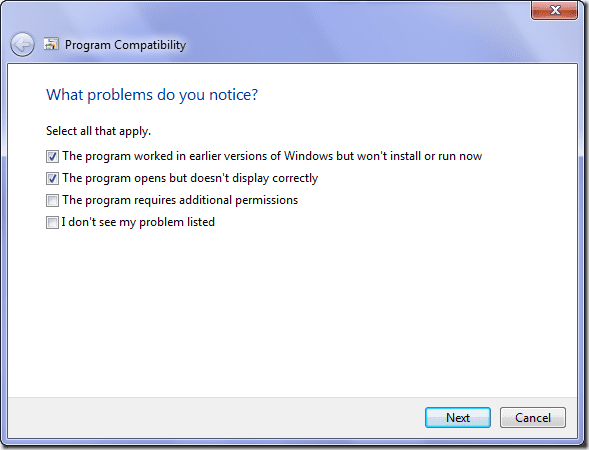
Trinn 7: Innholdet i neste vindu vil avhenge av hvilke alternativer du valgte i forrige dialog. De er bare en rekke mer spesifikke spørsmål for å hjelpe deg med å identifisere det nøyaktige problemet du har.
For eksempel hvis du velger Programmet fungerte i tidligere versjoner av Windows, men vil ikke installere eller kjøre nå da vil du bli møtt av følgende melding.
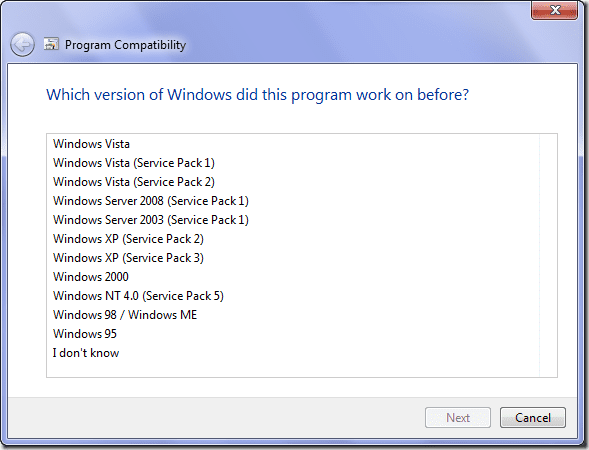
I dette eksemplet viser det en rekke forskjellige skjermproblemer du kan ha.
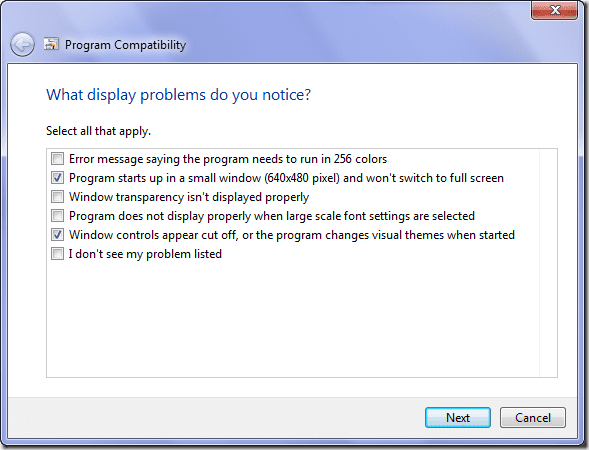
Trinn 8: Nok en gang er det på tide å kjøre programmet og se om innstillingene har løst problemet.
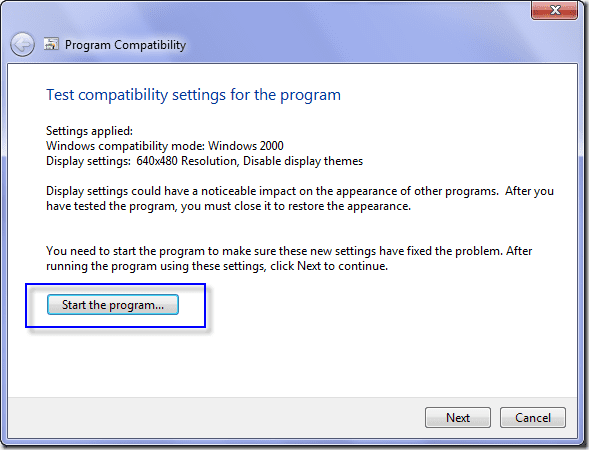
Trinn 9: Hvis du fortsatt har et ødelagt stykke programvare, bør du sende en generert problemrapport til Microsoft for å gjøre dem oppmerksomme på problemet.
Velg programkompatibilitet manuelt
Hvis du vet hvilken versjon av Windows programmet ditt en gang fungerte i, kan du hoppe over all feilsøking og bare hoppe rett inn i ting.
Trinn 1: Høyreklikk på programmet og velg Egenskaper for å åpne en annen meny der du velger Kompatibilitet-fanen.
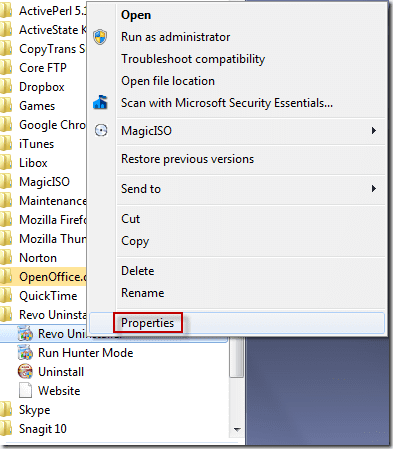
Steg 2: Merk av i boksen ved siden av kategorien Kompatibilitet Kjør dette programmet i kompatibilitetsmodus for:.
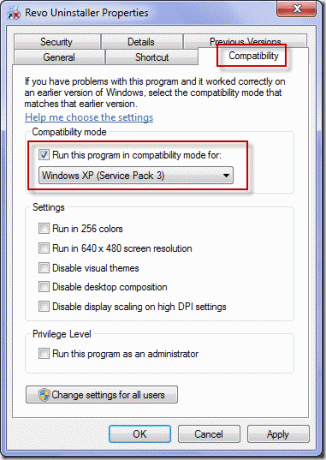
Trinn 3: Fra rullegardinlisten velger du versjonen av Windows som programmet fungerte best på. Klikk på Bruk, og innstillingene lagres til neste gang du kjører programmet.
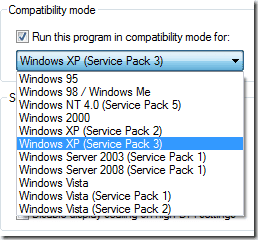
Innpakning
Hvis alle verktøyene ovenfor ikke hjelper, ikke glem at Google er din beste venn. Noen ganger kan et enkelt søk i Google, som beskriver problemet ditt, føre til et forum, som fører til et innlegg, som fører til et nytt innlegg, som alt ender i en løsning på problemet ditt. Eller, hvis du allerede kjenner til et bra forum, prøv å bruke Blekko for å tilpasse søkeresultatene dine.
Sist oppdatert 2. februar 2022
Artikkelen ovenfor kan inneholde tilknyttede lenker som hjelper til med å støtte Guiding Tech. Det påvirker imidlertid ikke vår redaksjonelle integritet. Innholdet forblir objektivt og autentisk.



