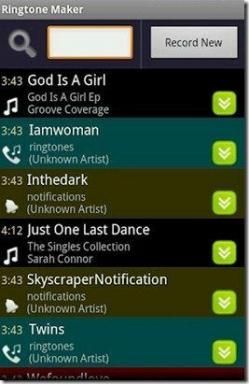En veiledning for bruk av Windows Backup & Restore Center for å sikkerhetskopiere data
Miscellanea / / February 07, 2022
For å lagre viktige filer fra enhver utilsiktet sletting, datakorrupsjon, PC-feil, virus eller ormetrussel, du bør sikkerhetskopiere alle viktige data på en ekstern disk eller en nettverksstasjon slik at du kan gjenopprette den når som helst.
Windows har et innebygd sikkerhetskopierings- og gjenopprettingsverktøy som hjelper deg med å lage delvise eller fullstendige PC-sikkerhetskopier. I tilfelle et alvorlig systemproblem eller tap av data kan du gjenopprette hele PC-miljøet, inkludert operativsystemet, installerte programmer, brukerinnstillinger og datafiler, ved å bruke det samme verktøyet.
Hvilke versjoner av Windows har sikkerhetskopiering og gjenoppretting
Denne funksjonen er ikke tilgjengelig i Home- og Basic-versjonene av Windows Vista og Windows 7. Og det er heller ikke på Windows XP. Andre høyere versjoner som Ultimate og Business har det.
Hvordan gjøre en fullstendig PC-sikkerhetskopi
For å ta sikkerhetskopi av viktige filer må du utføre følgende trinn:
Klikk på Start-knappen

og åpne
Kontrollpanel.
Klikk nå på
Sikkerhetskopierings- og gjenopprettingssenter
ikon.
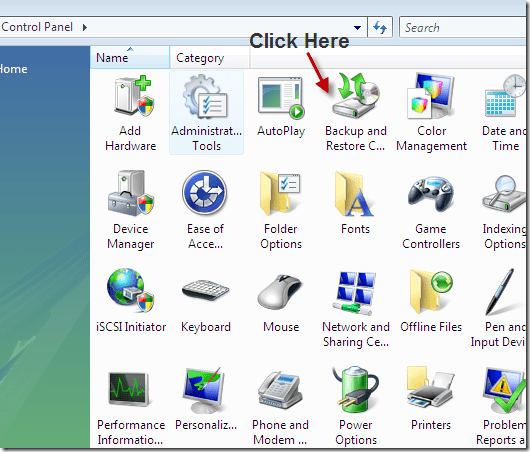
For å ta en fullstendig sikkerhetskopi av PC-en din, klikk på "Sikkerhetskopier datamaskin" som vist på skjermbildet nedenfor.
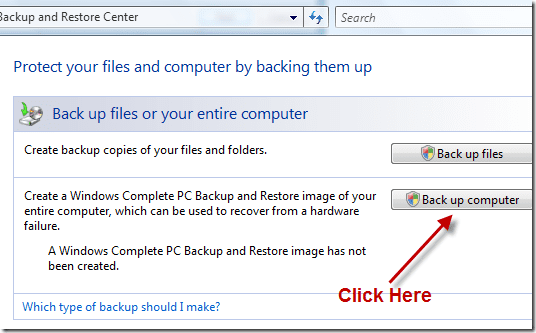
I neste trinn vil Windows søke etter en passende sikkerhetskopienhet for å lagre sikkerhetskopien. Du kan lagre sikkerhetskopiering på ekstern stasjon (hvis koblet til PC) eller DVD (det kan ta 4 til 10 DVDer avhengig av mengden data som må sikkerhetskopieres). Hvis du sikkerhetskopierer hele PC-en, er det bedre å gjøre det på en ekstern harddisk. Her, i skjermbildet nedenfor, valgte jeg en ekstern Kingston-harddisk som backup-enhet.
Jeg foreslår at du ikke lagrer en sikkerhetskopi på systemharddisken, for hvis den bestemte stasjonen feiler, kan du ikke få tilgang til sikkerhetskopien for å gjenopprette den.
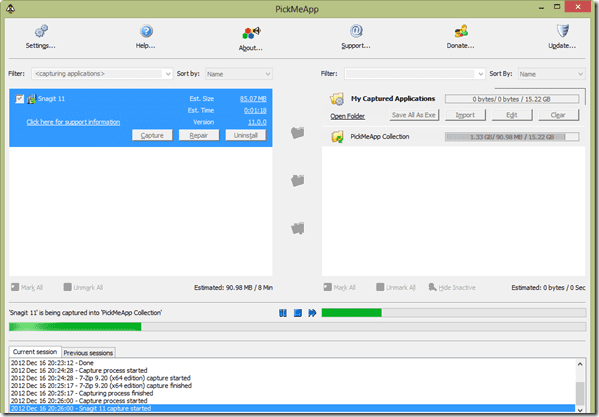
I neste trinn vil den vise hvor mye plass du trenger for å sikkerhetskopiere hele PC-en. Denne prosessen vil sikkerhetskopiere alle partisjonene på PC-en din. Klikk på Start sikkerhetskopiering knappen for å starte prosessen
Et sikkerhetskopivindu vises, og det vil begynne å gjøre det.
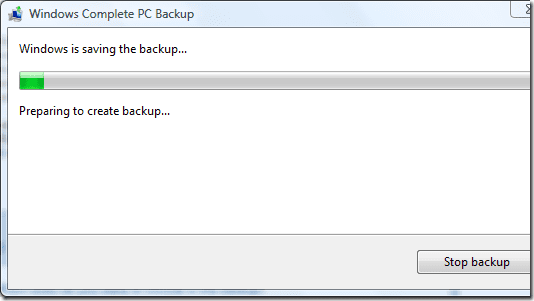
Alle dataene på datamaskinen din er nå sikkerhetskopiert. Oppbevar det eksterne mediet eller DVD-en på et trygt sted slik at den er tilgjengelig på tidspunktet for gjenoppretting fra sikkerhetskopien. Du kan lage en sikkerhetskopi på samme stasjon i fremtiden. Neste sikkerhetskopieringsprosess på samme stasjon vil ta kortere tid fordi den vil startes fra et punkt der den siste sikkerhetskopieringen ble fullført.
Slik sikkerhetskopierer du kun valgte filer
Windows kan også utføre planlagt sikkerhetskopiering av valgte filer til en nettverksstasjon eller en annen lagringsenhet.
For å ta en planlagt sikkerhetskopi, åpne Sikkerhetskopierings- og gjenopprettingssenter og klikk på Backup filer knapp.
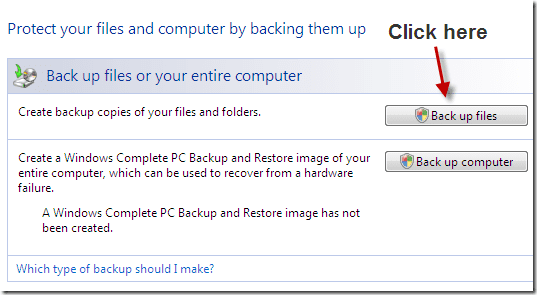
Velg et sted der du vil at sikkerhetskopien skal lagres. Kryss av for det første alternativet hvis du vil lagre det på harddisken eller andre eksterne medier som CD, DVD, ekstern harddisk. Hvis datamaskinen din er koblet til et nettverk, kan du også overføre sikkerhetskopidataene dine til en annen datamaskin eller en nettverkslagringsstasjon ved å velge det andre alternativet.
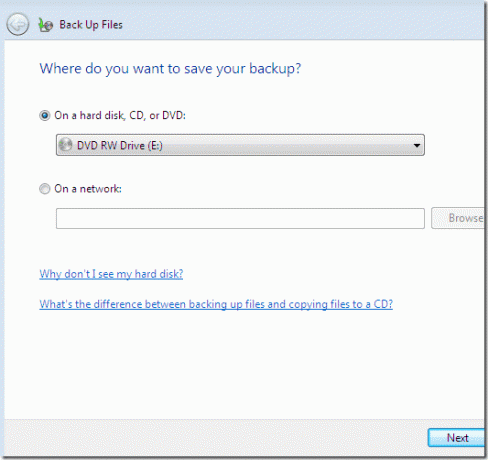
Velg nå partisjonene du vil sikkerhetskopiere. Partisjonen der Windows er installert (C-stasjonen i dette tilfellet) vil automatisk bli sjekket i sikkerhetskopien, og du kan ikke fjerne eller fjerne merket for den stasjonen. Etter å ha valgt partisjonene du vil sikkerhetskopiere, trykk Neste knapp.
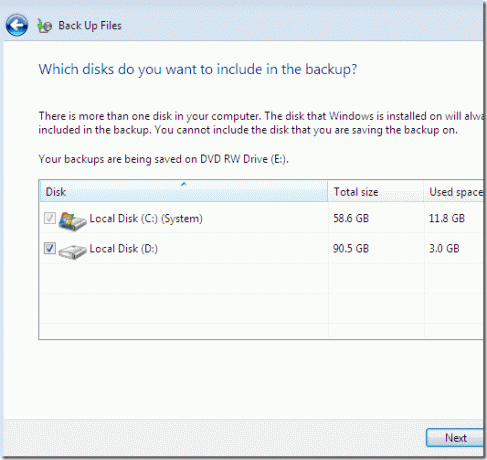
Velg nå filene som skal inkluderes i sikkerhetskopien ved å merke av i de tilsvarende boksene. Klikk på Neste-knappen.
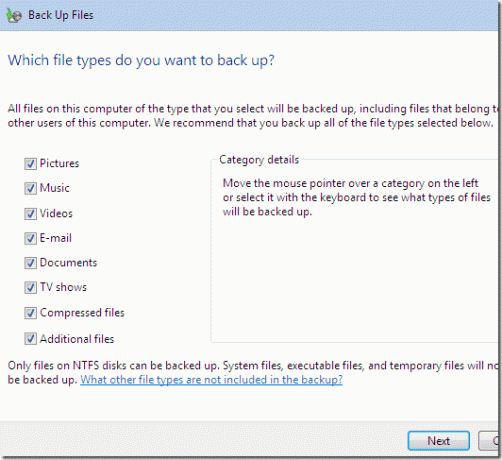
Planlagt sikkerhetskopiering
I neste trinn kan du planlegge en sikkerhetskopi ved å velge dager og tidspunkt for sikkerhetskopiering.
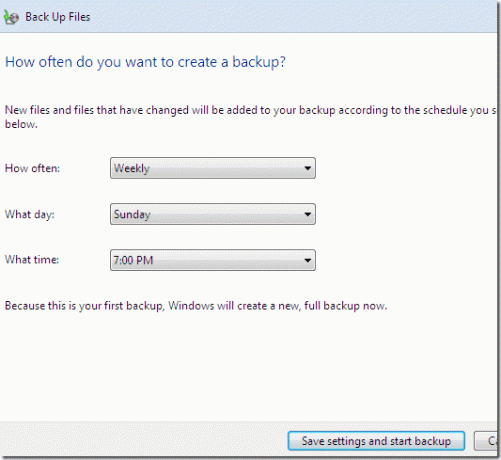
Sikkerhetskopierings- og gjenopprettingssenter vil starte prosessen. Det vil ta litt tid avhengig av den totale størrelsen på filene du inkluderte i den.
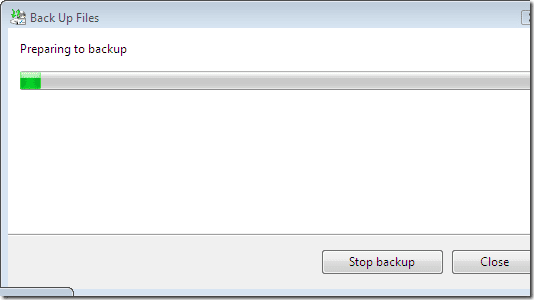
Merk: Denne prosessen kan kun sikkerhetskopiere NTFS-formaterte stasjoner. Hvis du bruker FAT- eller FAT32-formaterte stasjoner, vil ikke denne funksjonen fungere i den.
Slik gjenoppretter du datamaskinmiljøet fra en fullstendig sikkerhetskopi av datamaskinen
Du kan gjenopprette sikkerhetskopien for å få tilbake OS, programmer, systeminnstillinger og filer.
Her er fremgangsmåten for å gjøre det.
Koble gjenopprettingsmediet som sikkerhetskopien er tilgjengelig på til PC-en din før du starter prosessen.
Hvis du har en Windows-installasjonsplate
Trinn 1. Sett inn installasjonsplaten, og start deretter datamaskinen på nytt.
Steg 2. Velg språkinnstillingene dine, og klikk deretter Neste.
Trinn 3. Klikk på Fiks datamaskinen din alternativ.
Trinn 4. Velg operativsystemet du vil reparere, og klikk deretter på Neste.
Trinn 4. På menyen Alternativer for systemgjenoppretting klikker du på Windows Complete PC Restore.
Trinn 5. Velg sikkerhetskopien som skal gjenopprettes. Klikk Neste knapp.
Trinn 6. Følg instruksjonene.
Hvis datamaskinen din ikke ble levert med en Windows-installasjonsplate (gjenopprett med forhåndsinstallert gjenopprettingsalternativ):
Trinn 1. Start datamaskinen på nytt.
Steg 2. Trykk på F8-tasten igjen og igjen mens datamaskinen starter på nytt. Du må trykke F8 før Windows-logoen vises. Hvis Windows-logoen vises, må du prøve på nytt til menyen for avansert oppstart vises.
Trinn 3. På menyen Avanserte oppstartsalternativer markerer du alternativet Reparer datamaskinen ved hjelp av piltastene. Etter å ha uthevet den, trykk ENTER.
Trinn 4. Velg et tastaturoppsett, og klikk deretter på Neste.
Trinn 5. Velg et brukernavn og skriv inn riktig passord, og klikk deretter på OK-knappen.
Trinn 6. Den åpner menyen Alternativer for systemgjenoppretting, klikk Windows Complete PC Restore.
Trinn 6. Følg instruksjonene.
På denne måten kan du gjenopprette sikkerhetskopifilen. Gjenopprettingstiden for sikkerhetskopien avhenger av størrelsen på sikkerhetskopifilen.
Sist oppdatert 5. februar 2022
Artikkelen ovenfor kan inneholde tilknyttede lenker som hjelper til med å støtte Guiding Tech. Det påvirker imidlertid ikke vår redaksjonelle integritet. Innholdet forblir objektivt og autentisk.