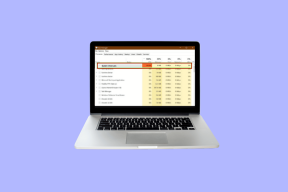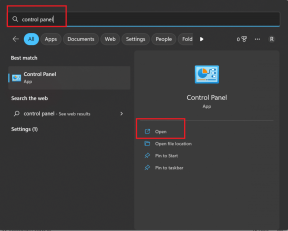Minimer ethvert Windows-program til systemstatusfeltet eller systemstatusfeltet
Miscellanea / / February 07, 2022
Minimering av et Windows-program, enten det er et nettleservindu eller et programvindu, setter det vanligvis tilbake på oppgavelinjen. Jeg sier "vanligvis" fordi det er noen verktøy som går direkte i systemstatusfeltet eller varslingsområdet når de er minimert. Det er faktisk et kult alternativ å ha hvis du vil hold oppgavelinjen fri for rot. I dag skal vi snakke om et imponerende verktøy som lar deg minimere omtrent alle Windows-programmer til systemstatusfeltet. Og det er bare en av funksjonene.
4t Tray Minimizer er en kreativ applikasjon som, bortsett fra å gjøre det ovenfor, legger til nye knapper på tittellinjen, gir deg mer plass på utforskerverktøylinjen og lar deg også tilpasse varslingsområdet. La oss se mer av det og også lære hvordan du setter det opp.
Kult tips: Visste du at du kan lukke vinduet ved å dobbeltklikke på venstre hjørne av tittellinjen?
Trinn for å konfigurere 4t Tray Minimizer
I prosessen med å installere applikasjonen vil du bli bedt om å konfigurere virkemåten til verktøyet og tilpasse det til din bekvemmelighet. Her er fremgangsmåten.
Trinn 1: Under Generelle innstillinger du får velge om appen skal starte ved oppstart og om ikonet skal vises i systemstatusfeltet.
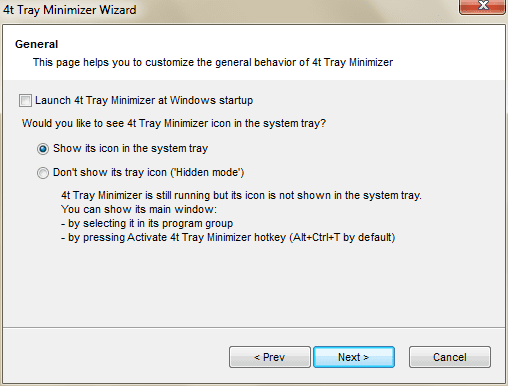
Steg 2: Deretter lar appen deg velge mellom en rekke måter å minimere et vindu til brettet. Dessuten vil tittellinjealternativet alltid være der.

Trinn 3: Etter å ha visst hvordan du minimerer vinduene, vil du konfigurere hurtigtaster og regler til restaurere eller bringe dem tilbake. Jeg foretrekker standard enkeltklikkalternativ.

Trinn 4: De neste to vinduene vil hjelpe deg med å velge tilleggsknappene og rekkefølgen deres på tittellinjen.

Trinn 5: Under Ekskluderinger seksjonen vil du kunne angi hvilken type vinduer som skal overbelastes med denne nye virkemåten.

Bruker 4t Tray Minimizer
Når du har konfigurert ting, vil du lære hvordan du bruker den og hva dens funksjoner har. Vel, vist nedenfor er en rullet over vinduet som faktisk er en funksjon knyttet til den andre knappen. Den har tittellinjen som forblir på skrivebordet mens den minimerer arbeidsområdet. Det minner om den dynamiske menyen i OS X som alltid forblir på toppen.

Den første knappen vil ta en applikasjon til systemstatusfeltet.

Den tredje knappen fester vinduet ditt for å alltid være på toppen. Det kan være veldig nyttig til tider. Jeg føler behovet når jeg vil henvise et dokument mens jeg jobber med et annet. Den siste lager en vindu gjennomsiktig for å la deg se gjennom. Se bildet nedenfor og tenk hvordan du kan bruke det.
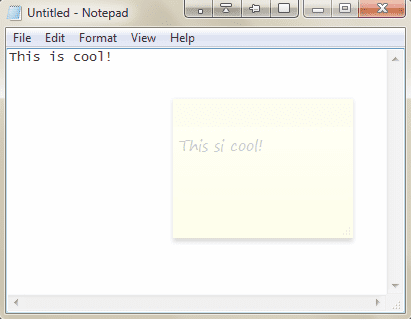
Bortsett fra disse, kan du klikke på ikonet og skjule eller gjenopprette flere vinduer i bulk. Det hjelper deg også å holde styr på statusen deres.

4t har sin egen høyreklikkmeny med mye mer å tilby. Vi vil la det være opp til deg å utforske disse elementene.
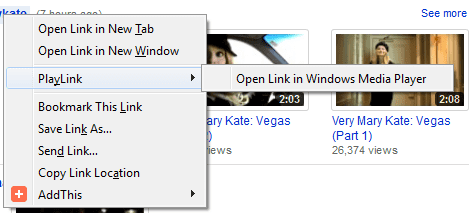
Men hvis du navigerer til Alternativer og følge over til Tastatur du vil kunne lære og aktivere/deaktivere alle slags hurtigtaster for ulike handlinger. De kan imidlertid ikke redigeres.
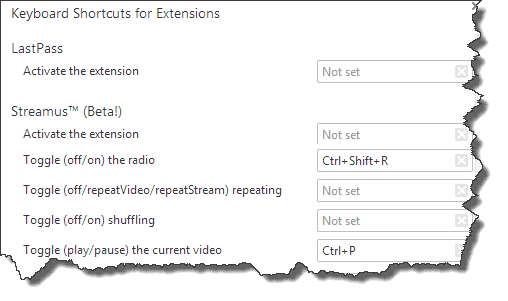
Konklusjon
Med så mange funksjoner forklart, tror jeg ikke jeg trenger å si noe annet. Verktøyet er bare fantastisk og fortjener et forsøk. Fortell oss om dine erfaringer med verktøyet. Hvis du finner en eksepsjonell bruk mens du leker med den, vil vi gjerne lære av deg.
Sist oppdatert 2. februar 2022
Artikkelen ovenfor kan inneholde tilknyttede lenker som hjelper til med å støtte Guiding Tech. Det påvirker imidlertid ikke vår redaksjonelle integritet. Innholdet forblir objektivt og autentisk.