3 beste måter å lese artikler fra Internett på Kindle
Miscellanea / / February 07, 2022

I disse dager er vi konstant limt til skjermer - det være seg på vår mobil eller skrivebord datamaskiner. Å sitte foran disse opplyste fargeskjermene i lange timer tar en toll på øynene våre. Og nei, det er ikke en antagelse. Det er til og med et navn for den tilstanden.
Hvordan kan man i denne digitale æraen gi den nødvendige hvilen til øynene deres? E-blekkskjermer er løsningen på dette problemet ettersom de ser ut og oppfører seg akkurat som papir og ikke forårsaker like mye belastning som andre.
Selv om de er flotte for å lese bøker, gjør E-ink-skjermene nettsurfing på Kindle-enheter til en smertefull opplevelse. Men som alltid er det en løsning. I stedet for å laste opp kompliserte nettsider på Kindle, hvorfor ikke sende en minimal versjon av en artikkel, som bare inneholder teksten og noen overskrifter? La oss finne ut hvordan dette kan gjøres.
1. Lagre hvilken som helst nettside med "Send til Kindle"
Den offisielle Send To Kindle-utvidelsen av Amazon er alt du trenger for å sende alle slags nettsider, blogger eller artikler direkte til Kindle-enheten din. Den er tilgjengelig for begge
Chrome og Firefox.Når utvidelsen er installert, blir du bedt om å logge på Amazon-kontoen din og velge enheten du vil sende artikler til. Du kan velge flere enheter her. Når du er ferdig, velg Lagre.
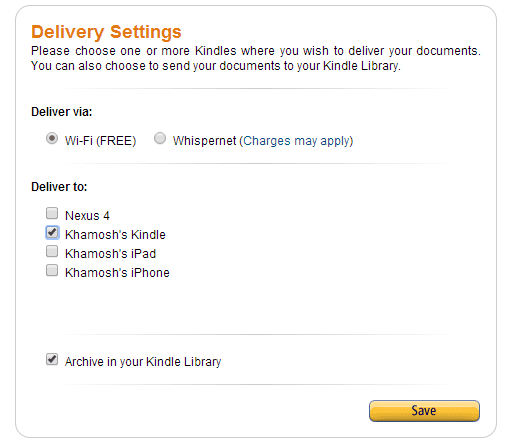
Nå når du kommer over en nettside eller en lang artikkel du vil sende til Kindle, velger du fra Chrome-menylinjen Send til Kindle Utvidelse. Fra popup-vinduet kan du velge og sende den forenklede versjonen eller bare den uthevede delen av artikkelen direkte til enheten din. Gi det noen sekunder, og saken vil vises i Kindles Dokumenter seksjon.
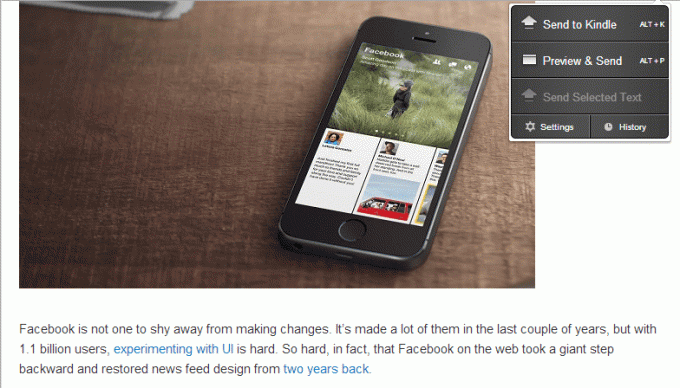
2. Send en bok laget av artikler
Du kan også komme over mange artikler du vil lese i løpet av dagen eller i helgen. Hvis du bestemmer deg for å sende hver artikkel individuelt, kan det være en vanskelig oppgave å finne og administrere riktig innhold senere. Her kommer leselister til hjelp.
Leselister er et prosjekt av Readability der du kan legge til så mange lenker du vil. Den vil generere en forenklet versjon av den siden (uten bilder) og pakke den i en EPUB eller MOBI fil som du deretter kan laste ned eller sende til enheten din direkte ved å bruke Kindles unike e-postadresse.
Gå til Readlists.com og logg på med Readability-kontoen din hvis du vil lagre leselistene dine for fremtidig referanse. Du trenger ikke opprette en konto for å lagre en leseliste.
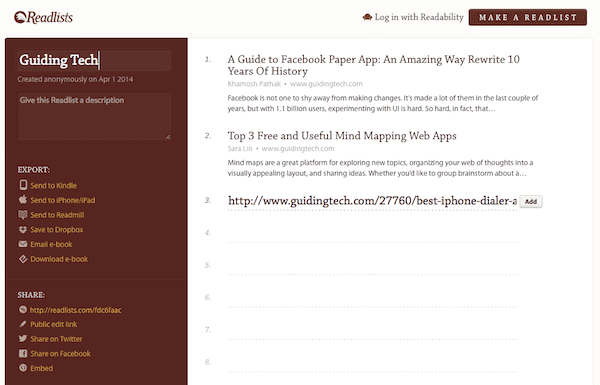
Bare begynn å kopiere og lime inn URL-en til artiklene du vil lagre. Avhengig av mengden artikler du må lagre, kan dette ta litt tid. Når du er ferdig, legg til en tittel for leselisten og velg Send til Kindle alternativ.
Når popup-vinduet åpnes, gå til Kindle innstillingssiden og legg til [e-postbeskyttet] til din godkjente liste.

Deretter skriver du inn den unike e-postadressen for Kindle e-bokleseren din og trykker Send til Kindle. Etter et par sekunder vil boken med artikler som kapitler vises på enheten din.
3. Sende filer via e-post
Du kan bruke hvilken som helst type e-posttjeneste for å sende filer og bøker til Kindle - legg ved filen til en e-post og send den til Kindle-e-postadressen din. Kindle-servere vil skanne vedlegget, og hvis det er kompatibelt med enheten din, sendes det umiddelbart. Her er en liste over kompatible filformater:
• Microsoft Word (.DOC, .DOCX)
• HTML (.HTML, .HTM)
• RTF (.RTF)
• JPEG (.JPEG, .JPG)
• Kindle-format (.MOBI, .AZW)
• GIF (.GIF)
• PNG (.PNG)
• BMP (.BMP)
• PDF (.PDF)
Det er ikke kjent for mange at annet enn e-bøker kan man også sende PDF-filer, PNG-bilder, HTML-sider, Word-dokumenter etc. til ens Kindle-enhet.
Din Kindle
Så, hva er på Kindle? Har du tenkt å lese nettartikler om det også? Gi oss beskjed i kommentarene nedenfor.
Sist oppdatert 3. februar 2022
Artikkelen ovenfor kan inneholde tilknyttede lenker som hjelper til med å støtte Guiding Tech. Det påvirker imidlertid ikke vår redaksjonelle integritet. Innholdet forblir objektivt og autentisk.



