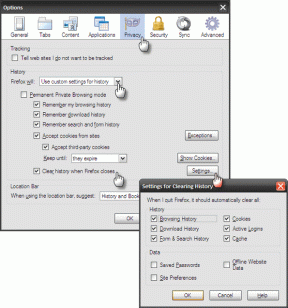Lag ekstra partisjoner i Windows, Disk Management Console
Miscellanea / / February 08, 2022
Når du kjøper en merket Windows-datamaskin, vil du vanligvis finne en enkelt partisjon (C:-stasjonen) som har OS og andre programmer installert på den. Noen ganger kan det være en annen partisjon for gjenopprettingsformål, men ellers partisjonerer ikke produsentene harddisken som standard.
Hva er diskpartisjoner i Windows
I følge Windows:
En partisjon, noen ganger også kalt et volum, er et område på en harddisk som kan formateres med et filsystem og identifiseres med en bokstav i alfabetet. For eksempel er stasjon C på de fleste Windows-datamaskiner en partisjon.
Enkelt sagt, hvis harddisken din er en bokhylle, er partisjoner forskjellige hyller på den som lagrer data.
Hvorfor du bør lage partisjoner
Det er ikke forsvarlig å administrere alle dataene på den enkelte tilgjengelige partisjonen eller C-stasjonen fordi C-stasjonen inneholder alle viktige Windows- og programmersmapper. Så hvis noe ødelegger operativsystemet, vil det også sette dataene dine i fare.
Det er også tungvint å administrere filer og mapper på én partisjon. Og hvis det kommer til å formatere datamaskinen, er det ingen mulighet for å flytte data til en annen partisjon for å lagre dem fra sletting (eksterne medier kreves for å lagre alle viktige data).
Noen anbefalinger før du oppretter partisjoner
1. Den primære partisjonen som inneholder operativsystemet ditt skal ikke brukes til å lagre viktige data. Den skal være mindre i størrelse sammenlignet med andre partisjoner du lager. For eksempel, hvis du har 250 GB lagringsplass, tildel rundt 40 GB til C:-stasjonen (forutsatt at du har Vista/Windows 7... hvis du har XP, er 20 GB nok).
2. Opprett en annen partisjon som du vil bruke til å lagre viktige filer. Denne kan ta maksimalt med plass på harddisken.
3. Hold primærpartisjonen din organisert og ren. Bruk verktøy som Revo Uninstaller for å avinstallere ubrukelige applikasjoner og Ccleaner å rengjøre det opp.
Så nå som du er overbevist om at du bør partisjonere harddisken din i flere stasjoner, la oss sjekke ut Windows' innebygde Diskbehandlingskonsoll som hjelper deg i den oppgaven.
Slik partisjonerer du harddisken i Windows
Du kan lage partisjoner av disk ved hjelp av Disk Management-konsollen. Du kan lage så mange partisjoner du vil.
Dette er en trinnvis veiledning for å lage en partisjon på datamaskinens harddisk ved å bruke Disk Management-konsollen:
Klikk på Windows Start

knapp. Type
Databehandling
i en søkeboks.
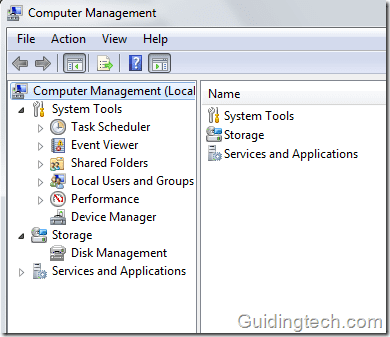
Klikk Diskbehandling alternativet på venstre panel. Den vil laste diskkonfigurasjonsinformasjon

All informasjon om partisjoner på datamaskinen din vil vises på høyre side.
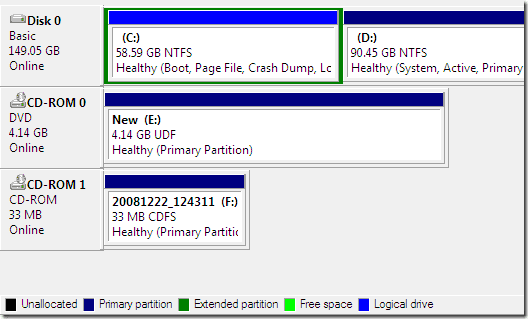
Høyreklikk på partisjonen du vil krympe. Klikk på Krymp volum.

Merk at du bare kan krympe en partisjon hvis den har nok ledig plass. Og du bør alltid sørge for at en partisjon har litt plass til å romme mer data. Å krympe 5 GB plass betyr at ny størrelse på partisjonen vil være 5 GB mindre enn forrige størrelse.
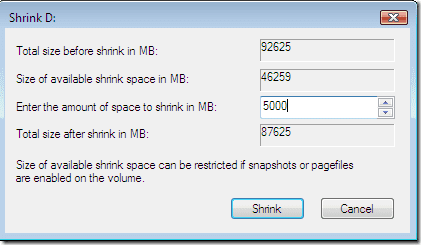
Du kan se på bildet nedenfor at 5 GB plass vises som ikke-allokert plass. Legg merke til den nye størrelsen på D-stasjonen. Det er 85,57 GB nå fra 90,54 GB.

Du kan lage en ny partisjon av denne ikke-allokerte diskplassen ved å høyreklikke på den og velge Nytt enkelt volum fra menyen.
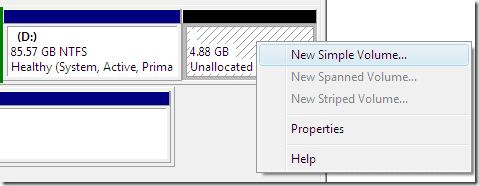
Klikk på Neste-knappen.
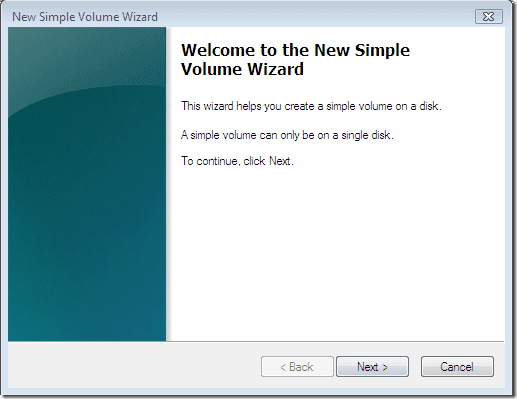
Velg nå størrelsen på disken. Du kan allokere all den ikke-allokerte plassen, det vil si 5000 MB.
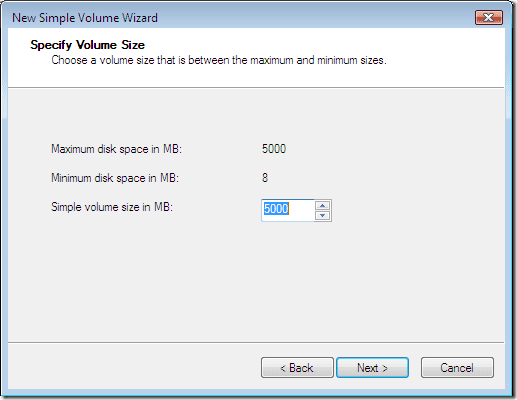
Tilordne en bokstav til en stasjon fra en rullegardinliste.
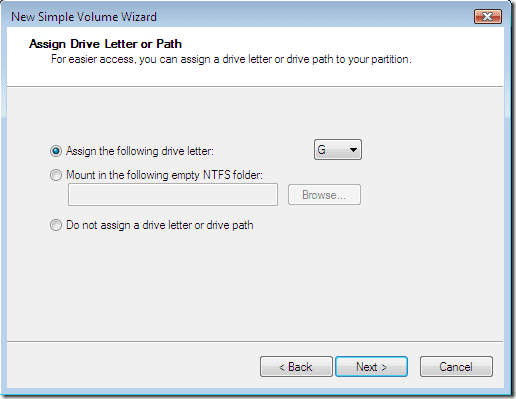
Formater volumet ved hjelp av NTFS-filsystemet. Kryss av Utfør et raskt format alternativ. Klikk på Neste-knappen.
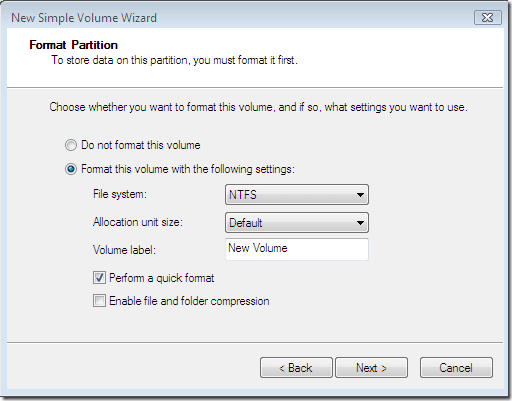
Klikk på Fullfør-knappen. Det vil opprette en ny partisjon på harddisken.
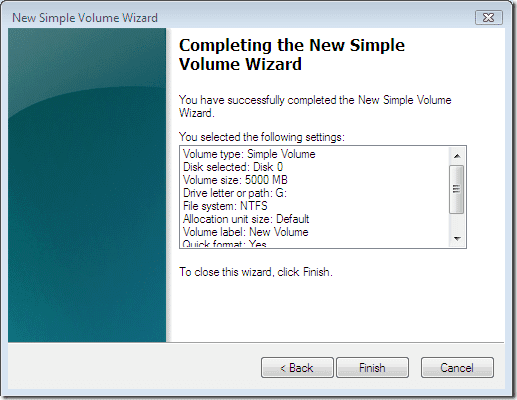
Slik utvider du diskplass i Windows
Du kan også utvide volumet til en hvilken som helst partisjon ved å høyreklikke på en partisjon og velge Utvid volumet alternativet fra menyen. Klikk på i vinduet Utvid volum Neste knapp.
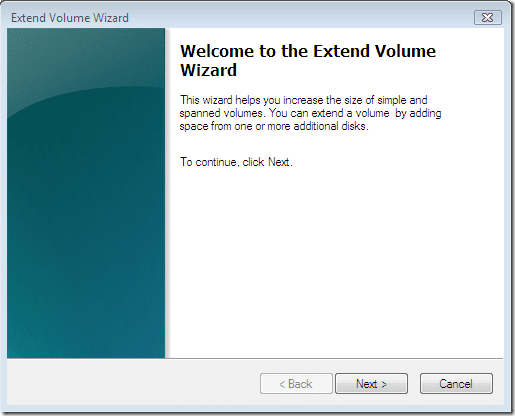
Nå kan du utvide diskplassen ved å tildele ikke-allokert diskplass. I eksemplet ovenfor har vi 5000 MB ikke-allokert plass, så vi kan gi denne plassen for å utvide diskstørrelsen. Etter å ha valgt mengde plass klikk Neste knapp.
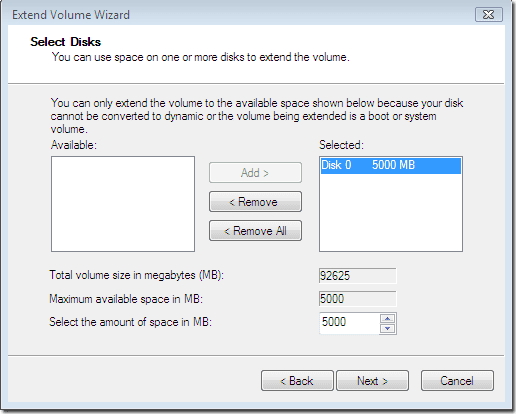
Du kan sjekke at størrelsen på D-stasjonen igjen er 90,45 GB. Så på denne måten vil diskplass bli utvidet.

Så det var hvordan å krympe et volum, lage et nytt volum ut av det ikke-allokerte volumet og legge til det ikke-allokerte volumet til et tidligere volum for å utvide det.
Sist oppdatert 5. februar 2022
Artikkelen ovenfor kan inneholde tilknyttede lenker som hjelper til med å støtte Guiding Tech. Det påvirker imidlertid ikke vår redaksjonelle integritet. Innholdet forblir objektivt og autentisk.