Del eller få tilgang til Android SD-kortet ditt på datamaskinen via Wi-Fi
Miscellanea / / February 08, 2022

I løpet av månedene har vi sett mange Android-triks som demonstrerte måter å bli kvitt USB-kabelen for en rekke vanlige oppgaver til fordel for Wi-Fi. Vi har sett hvordan vi kan
synkronisere musikk fra iTunes
, tilgang
datamaskinens delte mappe på Android over Wi-Fi
,
overføre musikk, bilder, apper osv.
og mye mer uten å bruke ledninger.
En ting som manglet som stoppet meg fra å gå helt trådløst, var muligheten til å montere Android SD-kort på datamaskinen på Wi-Fi med lese-/skrivetilgang. Takket være tipset fra James (en av våre lesere), kan brukere som har en forankret Android-telefon oppnå fullstendig frihet fra USB-kabler og montere telefonens SD-kort på Wi-Fi ved hjelp av Samba server.
Så la oss se hvordan du kan konfigurere Android.
Få tilgang til Android SD-kort trådløst
Trinn 1: Last ned og installer Samba fildeling på Android-enheten din fra Play Store og kjør applikasjonen. Når du kjører applikasjonen for første gang, får du Superuser-forespørsel som du må innvilge for å kjøre appen.
Merk: Den offisielle appen er fjernet fra Play-butikken. Men du kan sidelaste APK-en til Android-en din ved å bruke denne lenken. Her er også en direkte kobling for den siste oppdaterte versjonen av APK-filen på min personlige skykonto.
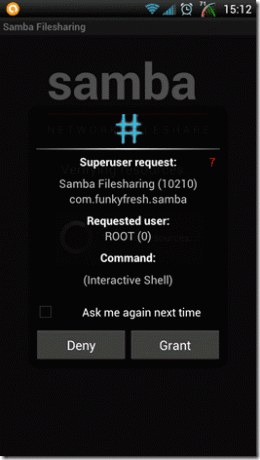
Hvis appen ikke kan initialiseres, sørg for at telefonen din er forankret og er oppdatert med de siste binære filene til Superuser.
Steg 2: Åpne appmenyen og velg Innstillinger for å åpne Samba fildelingsinnstillinger. Ikke aktiver tjenesten uten å konfigurere appen.
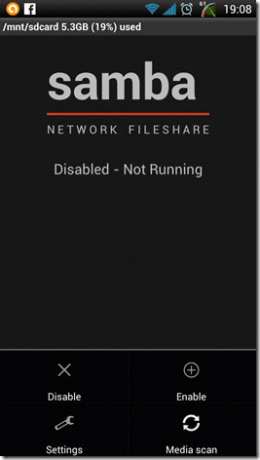
Trinn 3: Konfigurer brukernavnet og passordet du vil bruke for å få tilgang til Android i Samba-fildelingsinnstillingene. Du kan hoppe over innstillingene for arbeidsgruppenavn og NETBIOS-navn.
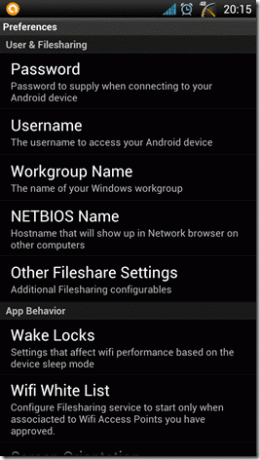
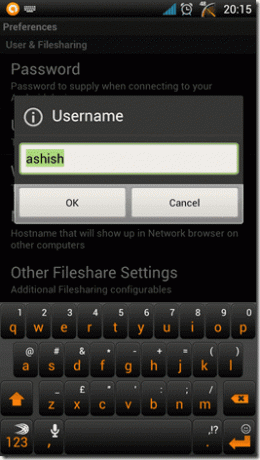
Trinn 4: Hvis telefonen din støtter SD-kortlagring, kan du aktivere den fra Andre fildelingsinnstillinger—>Andre delt mappe. Ettersom jeg testet appen på HTC One X som kun har ett internminne og ikke støtter ekstern lagring av SD-kort, kan jeg ikke avklare mer om det.
Trinn 5: Etter å ha konfigurert alle disse parameterne, gå tilbake til Samba Filesharing-hjemmeskjermen og aktiver tjenesten fra menyen. Etter at du har aktivert tjenesten, vil appen gi deg IP-adressen til telefonen på appens startskjerm.
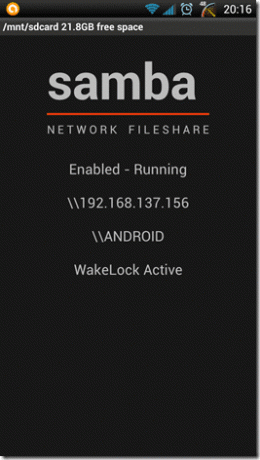
Trinn 6: Sørg nå først for at begge – Android og datamaskinen – er koblet til det samme Wi-Fi-nettverket og åpne dem Windows Run Box (Windows+R). På Run-boksen skriver du inn IP-adressen som vises på telefonen sammen med de to skråstrekene foran, og trykk enter.
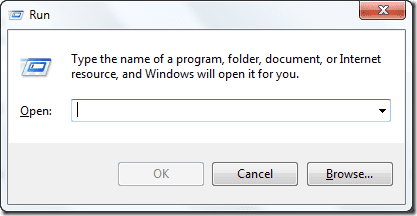
Trinn 7: Hvis alt gikk bra, vil du se et sikkerhetsvindu som ber om nettverkslegitimasjonen. Bruk påloggingsinformasjonen du konfigurerte på Samba-fildelingsappen på Android og trykk enter.
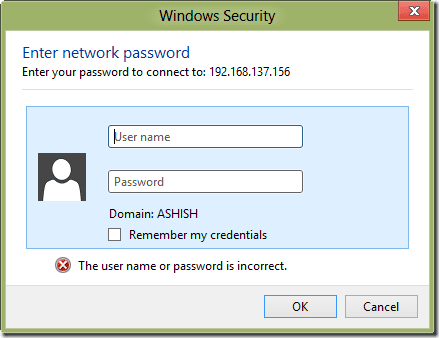
Det er alt, du vil få tilgang til Android-lagringen din på datamaskinen din via Wi-Fi-nettverket. Du kan bruke tilgang, lese, endre og slette SD-kortinnholdet direkte fra datamaskinen.
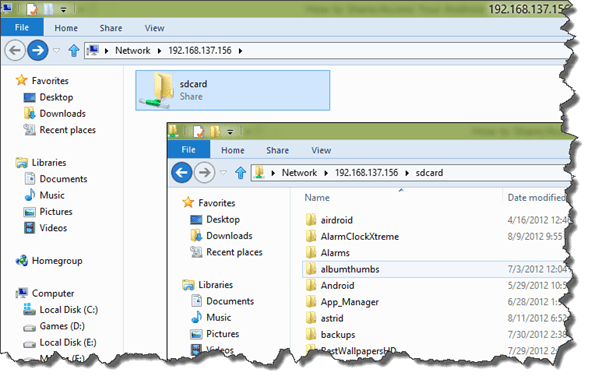
Merk: Siden Samba Fileserver gir skrivetilgang til den tilkoblede datamaskinen, bør du alltid velge et sterkt passord og bruke Wi-Fi-hvitelistefunksjonen for å koble til kun et pålitelig nettverk. Også, etter at du er ferdig, husk å deaktivere tjenesten fra menyen.
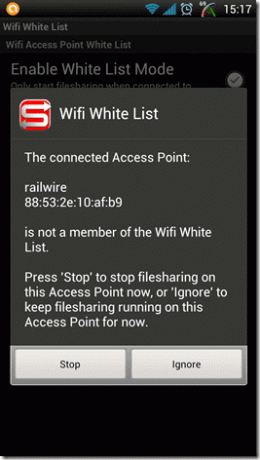
Konklusjon
Så med det tror jeg ikke jeg kommer til å bruke min HTCs USB-datakabel med mindre det er for å lade telefonen. Hvis du har flere trådløse Android-tips i ermene, ikke glem å dele det i kommentarfeltet.
Sist oppdatert 3. februar 2022
Artikkelen ovenfor kan inneholde tilknyttede lenker som hjelper til med å støtte Guiding Tech. Det påvirker imidlertid ikke vår redaksjonelle integritet. Innholdet forblir objektivt og autentisk.



