Hvordan oppdatere eller tilbakestille Windows 8 (og hva de betyr)
Miscellanea / / February 08, 2022
Det er ikke hver dag vi får noen alvorlige problemer i Windows (ikke siden Windows 7 i det minste), men når dagen rammer, og vi får rare feil, kan det bli vanskelig å løse dem. Heldigvis har vi en søkemotor som Google og teknologiblogger som vår som hjelper deg med å finne løsninger på de fleste av disse problemer, men hvis ingenting går som det skal, er den eneste utveien å ta et dypt pust og si ordet "format eller installer på nytt". Slik var det så langt.
Nå med Windows 8, vil man ikke måtte formatere datamaskinen lenger. Med alternativer som Forfriske og Nullstille, kan en person enkelt få fikset datamaskinen, eller jeg må si, så god som ny uten å formatere den. La oss starte med en rask titt på hva som er alternativer for oppdatering og tilbakestilling av Windows 8.
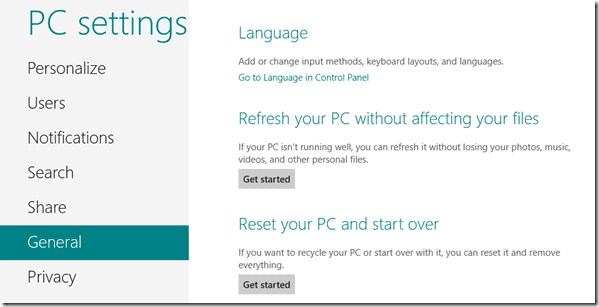
Forskjellen mellom Windows 8 Refresh og Reset
Forfriske: Dette alternativet oppdaterer innstillingene for Windows 8-operativsystemet til fabrikkstandard, men beholder filene, bildene, musikken og applikasjonene (Desktop og Metro). Dette alternativet kan brukes hvis du får noen
feil på Windows som ser ut til å være for sta til å bli kvitt, og samtidig vil du ikke miste filene og applikasjonene dine i prosessen.Nullstille: Dette alternativet tilbakestiller Windows 8-operativsystemet og sletter alle applikasjoner, filer, musikk, fotografier som om du har hatt en ny installasjon. Dette alternativet kan brukes når du planlegger å selge eller overlevere PC-en til noen andre. Denne prosessen krever at din Windows 8-produktnøkkel er fullført.
Så hvis du har problemer med Windows 8, bør oppdatering alltid være det første alternativet.
Merk: Begge prosessene vil kreve Windows 8 installasjonsdisk.
Oppdatering av Windows 8 – trinn for trinn
For å starte tilbakestillingsprosessen, sett inn Windows 8-installasjonsplaten i datamaskinen. Start startskjermen og søk etter tilbakestilling og klikk på Tilbakestill PC-en under Innstillinger-delen for å starte Metro-kontrollpanelet.

I Generell innstillinger klikk på Kom i gang under alternativet Oppdater PC-en din. Windows vil fortelle deg hvilke endringer den vil gjøre på datamaskinen din når du oppdaterer datamaskinen. Bare velg Neste for å starte datamaskinen på nytt og starte oppdateringsprosessen.

Oppdateringsprosessen vil ta litt tid, og når den er fullført, vil du legge merke til at alle Windows-innstillingene vil gå tilbake til standard uten tap av filer og applikasjoner. Hvis oppdatering av PC-en i det hele tatt ikke løser problemet, kan du prøve alternativet Tilbakestill.

Tilbakestille Windows 8 – trinn for trinn
For å tilbakestille Windows 8, velg Kom i gang-knappen under Tilbakestill PC-en-alternativet. Windows vil igjen gi deg en kort introduksjon angående tilbakestilling og vil spørre deg om du vil ha en hard eller myk tilbakestilling. Den harde tilbakestillingen er mer tidkrevende ettersom alle dataene dine slettes på en sikker måte, slik at nei filgjenopprettingsprogram kan gjenopprette dataene dine. Den myke tilbakestillingen vil raskt slette harddisken og tilbakestille datamaskinen.

Hvis du planlegger å selge eller donere datamaskinen din, er hard tilbakestilling alltid et bedre alternativ.
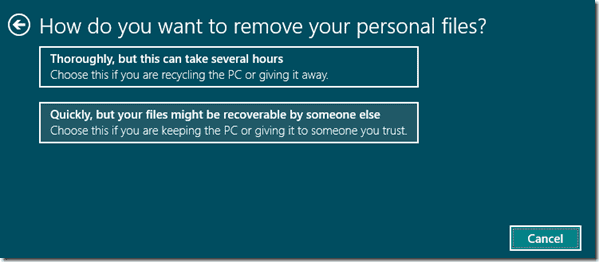
Klikk til slutt på Tilbakestill-knappen og la datamaskinen starte på nytt for å starte prosessen. Når datamaskinen er tilbakestilt, vil du bli bedt om å oppgi produktnøkkelen og fullføre alle trinnene etter installasjonen.

Det handler om det. Så neste gang du feilsøker Windows 8-PCen din, prøv først de vanlige trinnene med systemgjenoppretting å være en av dem. Fortsatt hvis problemet vedvarer, prøv alternativene Oppdater og Tilbakestill.
Sist oppdatert 2. februar 2022
Artikkelen ovenfor kan inneholde tilknyttede lenker som hjelper til med å støtte Guiding Tech. Det påvirker imidlertid ikke vår redaksjonelle integritet. Innholdet forblir objektivt og autentisk.



