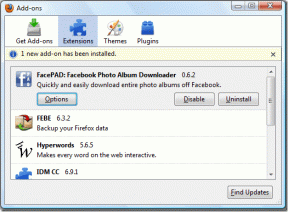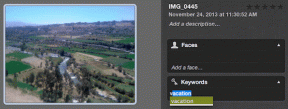Fiks Steam Stuck ved tildeling av diskplass på Windows
Miscellanea / / November 28, 2021
En av hovedfunksjonene til Steam er å hjelpe brukere med å finne og laste ned de nyeste spillene på markedet. For vanlige brukere av plattformen, som har lastet ned flere spill over tid, er meldingen «Allokering av diskplass» altfor kjent. Selv om meldingen vises under hver installasjon, har det vært flere tilfeller der den har stått på lenger enn vanlig, noe som har stanset prosessen fullstendig. Hvis installasjonen din har blitt ødelagt av denne meldingen, er det slik du kan gjøre det fikse Steam fast ved tildeling av diskplass på Windows-feil.

Innhold
- Reparer Steam Stuck ved tildeling av diskplass på Windows-feil
- Hvorfor viser Steam feilen 'Allokering av diskplass'?
- Metode 1: Tøm nedlastingsbufferen
- Metode 2: Gi Steam-administratorrettigheter for å tildele diskfiler
- Metode 3: Endre nedlastingsregionen
- Metode 4: Oppdater installasjonsfiler for å fikse Steam som sitter fast ved tildeling av diskfiler
- Metode 5: Deaktiver antivirus og brannmur
- Metode 6: Slutt å overklokke PC-en
Reparer Steam Stuck ved tildeling av diskplass på Windows-feil
Hvorfor viser Steam feilen 'Allokering av diskplass'?
Interessant nok er denne feilen ikke alltid forårsaket av feil tildeling av diskplass, men av andre faktorer som reduserer Steams prosessorkraft. En av hovedårsakene bak dette problemet er nedlastingsbufferen som har akkumulert over tid. Disse filene tar opp mye lagringsplass i Steam-mappen, noe som gjør installasjonsprosessen vanskelig. I tillegg kan faktorer som feil nedlastingsservere og problematiske brannmurer også hindre prosessen. Uavhengig av årsaken til problemet Damp fast på tildeling av diskplass kan fikses.
Metode 1: Tøm nedlastingsbufferen
Bufrede filer er en uunngåelig del av hver nedlasting. Bortsett fra å bremse Steam-applikasjonen din, tjener de ikke noe annet viktig formål. Du kan slette disse filene fra selve Steam-appen for å fikse Steam som sitter fast ved tildeling av diskplass.
1. Åpne Steam-applikasjonen på PC-en klikk på "Steam" båndet øverst til venstre på skjermen.

2. Fra alternativene som vises, klikk på Innstillinger å fortsette.

3. I Innstillinger-vinduet navigeretil nedlastingene.

4. Nederst på nedlastingssiden, klikkpå Tøm nedlastingsbuffer og klikk deretter på Ok.

5. Dette vil tømme all unødvendig cache-lagring som bremser PC-en. Start installasjonsprosessen på nytt av spillet, og problemet med tildeling av diskplass på Steam bør løses.
Metode 2: Gi Steam-administratorrettigheter for å tildele diskfiler
Å gi Steam-administratorrettigheter har kommet ut som et levedyktig alternativ for den aktuelle feilen. Det er tilfeller når Steam ikke kan gjøre endringer på en bestemt stasjon på PC-en din. Dette er fordi stasjoner som C Drive trenger admin-autentisering for å få tilgang. Slik kan du gi Steam-administratorrettigheter og gjenoppta nedlastingen:
1. Før du fortsetter, er det viktig å slå av Steam helt. Høyreklikk på Startmeny, og fra alternativene som vises, klikk på Oppgavebehandling.

2. I Task Manager, velg Steam og klikk på Avslutt oppgave knappen for å slå av programmet på riktig måte.

3. Åpne nå Steam-applikasjonen fra den opprinnelige filplasseringen. På de fleste PC-er finner du Steam-applikasjonen på:
C:\Program Files (x86)\Steam
4. Finn Steam-applikasjonen og Høyreklikk på den. Fra alternativene, klikk på Egenskaper på bunnen.
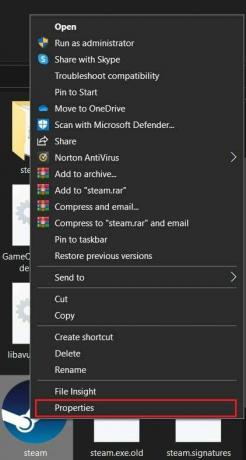
5. I Egenskaper-vinduet som åpnes, bytt til Kompatibilitet-fanen. Her, muliggjøre alternativet som lyder, "Kjør dette programmet som administrator" og klikk på Søke om.
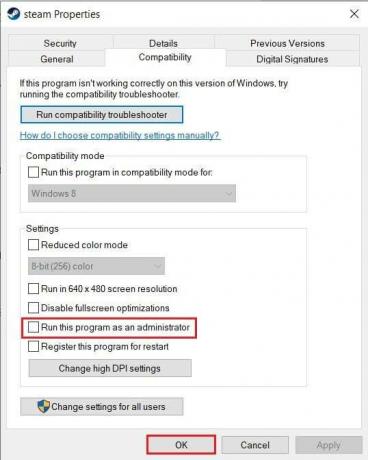
6. Åpne Steam igjen og i adminforespørselsvinduet, klikk på Ja.
7. Prøv å åpne spillet på nytt og se om installasjonsprosessen utføres uten "Steam fast ved tildeling av diskplass"-problemet.
Les også: 4 måter å gjøre Steam-nedlastingen raskere
Metode 3: Endre nedlastingsregionen
For å sikre at appen fungerer som den skal i områder over hele verden, har Steam forskjellige servere som holder seg til forskjellige steder i verden. En generell tommelfingerregel når du laster ned noe gjennom Steam er å sikre at nedlastingsregionen din er så nær din virkelige plassering som mulig. Med det sagt, her er hvordan du kan endre nedlastingsregionen til Steam:
1. Ved å følge trinnene nevnt i metode 1, åpne nedlastingsinnstillingene på Steam-applikasjonen din.
2. Klikk på delen med tittelen Last ned regionen for å avsløre listen over servere som Steam har over hele verden.
3. Fra listen over regioner, velg området nærmest posisjonen din og klikk på OK.

4. Når nedlastingsområdet er spesifisert, start Steam på nytt og kjør installasjonsprosessen for den nye applikasjonen. Problemet ditt bør løses.
Metode 4: Oppdater installasjonsfiler for å fikse Steam som sitter fast ved tildeling av diskfiler
Steam-installasjonsmappen er fylt til randen med gamle og ekstra filer som bare tar opp en haug med unødvendig plass. Prosessen med å oppdatere installasjonsfiler innebærer å slette de fleste filene i Steams opprinnelsesmappe for å la applikasjonen lage dem igjen. Dette vil bli kvitt korrupte eller ødelagte filer som forstyrrer Steams installasjonsprosess.
1. Åpne Steams opprinnelsesmappe ved å gå til følgende adresse i filutforskerens adresselinje:
C:\Program Files (x86)\Steam
2. I denne mappen, velg alle filene unntatt Steam.exe-applikasjonen og steamapps-mappen.
3. Høyreklikk på utvalget og klikk på Slett. Åpne Steam igjen, og applikasjonen vil lage nye installasjonsfiler som fikser Steam-feilen som sitter fast ved tildeling av diskfiler.
Metode 5: Deaktiver antivirus og brannmur
Antivirusapplikasjoner og Windows-sikkerhetsfunksjoner er der for å beskytte PC-en din mot farlige virus og skadelig programvare. Men i deres forsøk på å gjøre PC-en din trygg, har disse funksjonene en tendens til å redusere hastigheten og fjerne tilgangen fra andre viktige applikasjoner. Du kan deaktivere antivirusprogrammet ditt midlertidig og se om det løser Steam-problemet. Slik kan du slå av sanntidsbeskyttelse i Windows og fikse Steam fast på problem med tildeling av diskplass.
1. Åpne Innstillinger-appen på PC-en din og navigere til alternativet med tittelen Oppdatering og sikkerhet.

2. Gå til Windows-sikkerhet i panelet på venstre side.
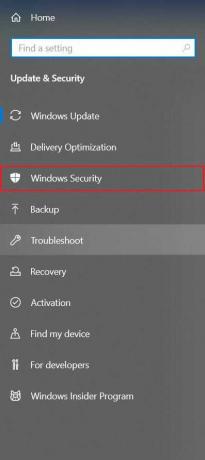
3. Klikk på Virus- og trusselhandlinger å fortsette.
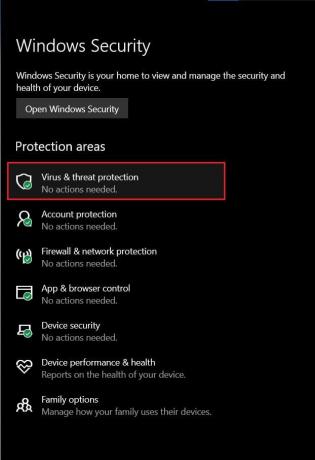
4. Rull ned for å finne virus- og trusselbeskyttelsesinnstillingene og klikk påAdministrer innstillinger.
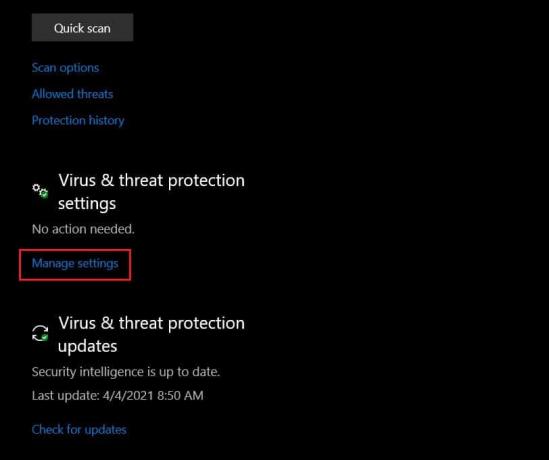
5. På neste side, klikk på vippebryteren ved siden av funksjonen «Sanntidsbeskyttelse» for å slå den av. Feilen ved tildeling av diskplass på Steam bør fikses.
Merk: Hvis du har tredjeparts antivirusprogramvare som administrerer PC-ens sikkerhet, kan det hende du må deaktivere den manuelt for en stund. Noen få apper kan slås av midlertidig via oppgavelinjen på PC-en. Klikk på den lille pilen nederst til høyre på skjermen for å vise alle appene. Høyreklikk på antivirusappen din og klikk på 'Deaktiver automatisk beskyttelse.’ Basert på programvaren din kan denne funksjonen ha et annet navn.

Les også: Fix kunne ikke koble til Steam-nettverksfeilen
Metode 6: Slutt å overklokke PC-en
Overklokking er en kommende teknikk som brukes av mange mennesker for å øke hastigheten på datamaskinene sine ved å endre klokkehastigheten til CPU eller GPU. Denne metoden gjør vanligvis at PC-en kjører raskere enn den var beregnet på. Selv om overklokking på papiret høres bra ut, er det en svært risikabel prosess som ikke anbefales av noen datamaskinprodusent. Overklokking bruker harddiskens plass til å kjøre raskere og fører til diskplassfeil som den som oppstod under Steam-installasjonen. Til fikse Steam fast ved tildeling av diskplass på Windows 10 problem, slutt å overklokke PC-en og prøv installasjonen på nytt.
ofte stilte spørsmål
Q1. Hvordan fikser jeg steam som sitter fast ved tildeling av diskplass?
For å fikse det aktuelle problemet, prøv følgende feilsøkingsteknikker: Tøm nedlastingsbufferen; endre Steam-nedlastingsregionen; kjør appen som administrator; oppdater installasjonsfiler; deaktiver antivirus og brannmur og slutt til slutt å overklokke PC-en hvis du gjør det.
Q2. Hvor lang tid bør det ta å tildele diskplass?
Tiden det tar å fullføre prosessen med tildeling av diskplass i Steam varierer med forskjellige PC-er og deres datakraft. For et 5 GB-spill kan det ta så lite som 30 sekunder, eller det kan overstige over 10 minutter. Hvis problemet vedvarer i mer enn 20 minutter i et mindre spill, er det på tide å prøve feilsøkingsmetodene nevnt i denne artikkelen.
Anbefalt:
- 12 måter å fikse Steam vil ikke åpne problemet
- Hvordan fikse Avast Web Shield vil ikke slå seg på
- Rett opp Steam-tjenestefeil når du starter Steam
- Slik legger du til widgets til Windows 10-skrivebordet
Feil på Steam kan være veldig irriterende, spesielt når de skjer på grensen til en installasjonsprosess. Men med trinnene nevnt ovenfor, bør du være i stand til å takle alle disse problemene med letthet og nyte det nylig nedlastede spillet.
Vi håper denne veiledningen var nyttig og at du var i stand til det fikse Steam fast ved tildeling av diskplass på Windows 10-feil. Hvis problemet vedvarer etter alle metodene, ta kontakt med oss gjennom kommentarene, så hjelper vi deg.