Slik bruker du Portable Apps Suite fra Dropbox
Miscellanea / / February 08, 2022
PortableApps er en flott liten pakke med apper, som du enkelt kan kjøre fra en flash-stasjon. Den gode nyheten er at du også enkelt kan kjøre den fra Dropbox. Dette er hvordan.
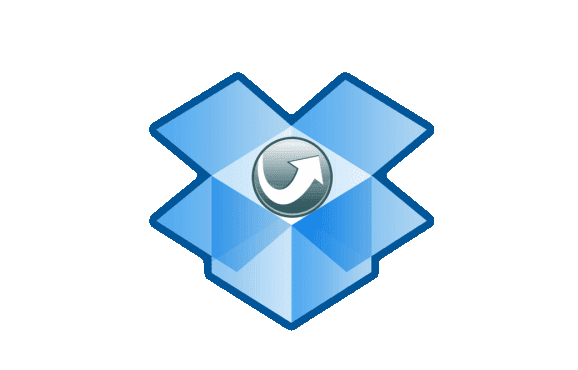
Hvorfor kjøre PortableApps fra Dropbox?
Hvis du ikke har brukt PortableApps før, sjekk vår anmeldelse. Jeg er sikker på at du vil være ivrig etter å ta suiten en tur etter det.
Det er en flott pakke med apper, som du kan legge til apper for stort sett alt, og som du kan kjøre fra en flash-stasjon og ha med deg til enhver tid. Kommer godt med når du skal jobbe fra en offentlig datamaskin.
Det fine med det er at du kan ha dine egne innstillinger for disse appene med deg, uansett hvor du går. For eksempel, hvis du er en Mozilla Firefox bruker, kan du ha med deg bokmerkene, innstillingene og alt annet (jeg foreslår fortsatt å bruke LastPass for passordene dine, bare for å være sikker).
PortableApps på en flash-stasjon er flott hvis du bytter datamaskin hele tiden. Men hvis du er en som bruker de samme to eller tre datamaskinene hele tiden og er en Dropbox-bruker, gir det mer fornuftig å på en eller annen måte få den på Dropbox, slik at du kan bruke den fra skyen og ikke trenger å ha med deg minnepinne tid.
Bruke PortableApps fra Dropbox
Trinn 1: Før du starter dette, sørg for at du har Dropbox installert på datamaskinen(e) og at du er logget på den.
Steg 2: Last ned PortableApps-pakken fra offisiell side, her.
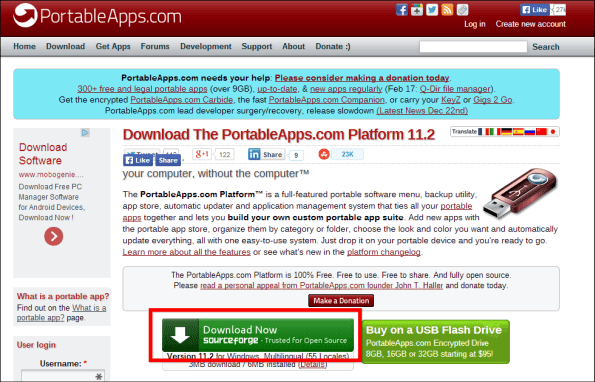
Trinn 3: Kjør installasjonsprogrammet normalt, til du kommer til delen der du må velge hvor du vil ha PortableApps installert. Når du kommer dit, klikker du på Bla gjennom knapp.
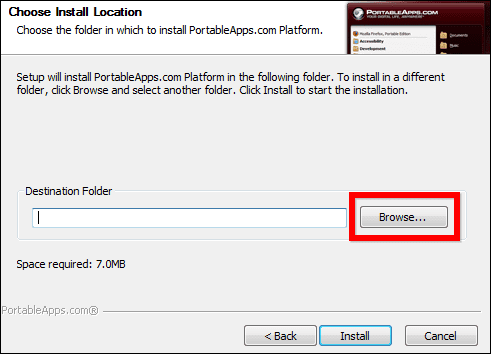
Trinn 4: Velg Dropbox-mappen som destinasjon for PortableApps-installasjonen. Jeg personlig foretrekker å bruke roten til min Dropbox som plassering, da det gjør det lettere å få tilgang til appene, men du kan lage en egen undermappe, hvis du tror det passer bedre for dine behov (eller hvis du har ting organisert på en annen måte i Dropbox).
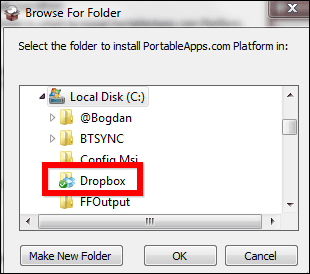
Trinn 5: Klikk på Installere knappen og hovedplattformen for PortableApps vil bli installert på Dropbox.
Trinn 6: Når installasjonsprosessen er over, sørg for at Launch PortableApps.com er valgt og klikk Bli ferdig.
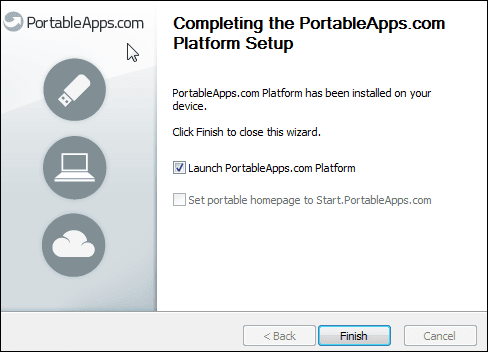
Trinn 7: Hvis du har brukt PortableApps en stund, var du sannsynligvis vant til å ha en grunnleggende liste over apper installert da suiten ble satt på plass. Slik er det ikke lenger; i stedet for det får du velge akkurat det du vil ha (en god idé, spør du meg).
Den bærbare appkatalogen vil startes, så velg appene du vil ha installert (ikke glem favorittnettleseren din, IM-klienten og hva du enn bruker til daglig) og klikk Neste å installere dem.
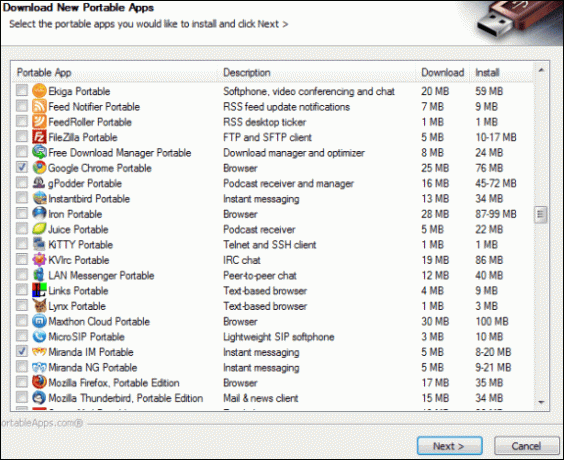
Trinn 8: Når appene dine er installert, venter du på at Dropbox skal synkroniseres, og deretter synkroniserer du Dropbox med hver datamaskin du vil bruke dem på. Etter at de er synkronisert på alle datamaskinene dine, kan du bruke dem akkurat som du ville gjort fra en flash-stasjon.
Kult tips: Den eneste betingelsen for at du skal fortsette der du slapp, er at Dropbox er fullstendig synkronisert (du kan for eksempel begynne å surfe med fanene du hadde åpne på den andre datamaskinen din.
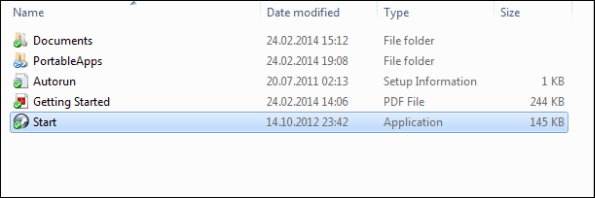
Konklusjon
Å bruke PortableApps fra Dropbox er en veldig enkel måte å unngå å bære rundt på en flash-stasjon. Det eneste kravet er en rask internettforbindelse, hvis du bruker mange apper samtidig. Ellers vil synkronisering kreve ganske mye.
Sist oppdatert 7. februar 2022
Artikkelen ovenfor kan inneholde tilknyttede lenker som hjelper til med å støtte Guiding Tech. Det påvirker imidlertid ikke vår redaksjonelle integritet. Innholdet forblir objektivt og autentisk.



