Hvordan administrere og se lagrede passord i Chrome
Miscellanea / / November 28, 2021
Slik viser du lagret passord i Chrome: I en verden hvor vi må holde styr på så mange passord for forskjellige nettsteder og tjenester, er det ingen enkel oppgave å huske dem alle. Å ha ett passord for alt burde aldri være løsningen på dette problemet. Det er her innebygde passordbehandlingssystemer kommer inn i bildet.

Passordadministratorer som den som finnes i Google Chrome-nettleseren tilbyr å lagre passord og brukernavn til nettstedene du besøker automatisk. Dessuten, når du besøker påloggingssiden til et nettsted hvis legitimasjon ble lagret tidligere, fyller passordbehandleren ut brukernavnene og passordene for deg. Trenger du å vite hvordan det fungerer i Google Chrome-nettleseren?
Innhold
- Hvordan administrere og se lagrede passord i Chrome
- Metode: Aktiver funksjonen for passordlagring i Google Chrome
- Metode 2: Vis lagrede passord
- Metode 3: Velg bort lagring av passord for et bestemt nettsted
- Metode 4: Slett et lagret passord
- Metode 5: Eksporter lagrede passord
- Metode 6: Fjern et nettsted fra 'Aldri lagre'-listen
Hvordan administrere og se lagrede passord i Chrome
Google Chrome er en av de mest populære nettleserne, og passordbehandleren i Google Chrome er relativt enkel å bruke. La oss utforske hva du kan bruke den til, og hvordan du gjør det også.
Metode: Aktiver funksjonen for passordlagring i Google Chrome
Google Chrome beholder legitimasjonen din bare hvis du har aktivert de spesifikke innstillingene. For å aktivere det,
1. Høyreklikk på brukerikon øverst til høyre i Google Chrome-vinduet, og klikk deretter på Passord.

2. På siden som åpnes, sørg for at alternativet er merket Tilbud om å lagre passord er aktivert.

3. Du kan også bruk Google Sync for å huske passord slik at de kan nås fra andre enheter.
Les også:Slik endrer du Chrome-standard nedlastingsmappeplassering
Metode 2: Vis lagrede passord
Når du har mer enn noen få passord lagret på Google Chrome, og du tilfeldigvis glemmer dem. Men ikke bekymre deg, siden du kan se alle lagrede passord i nettleseren ved å bruke denne funksjonaliteten. Du kan også se passord lagret på andre enheter hvis du har aktivert synkroniseringsfunksjonen i Google Chrome.
1. Høyreklikk på brukerikon øverst til høyre på Google Chrome vindu. I menyen som åpnes, klikk på Passord.

2. Klikk på øyesymbol nær Passord du ønsker å se.
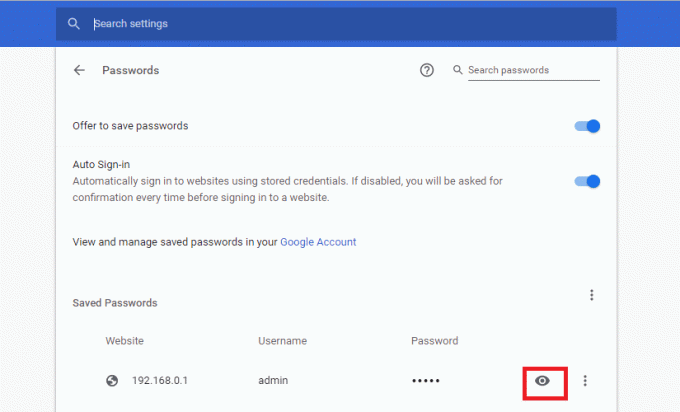
3. Du vil bli bedt om å skriv inn påloggingsinformasjonen for Windows 10 for å sikre at det er du som prøver å lese passordene.

4. Med en gang du Tast inn de PIN eller passord, du vil kunne se ønsket passord.
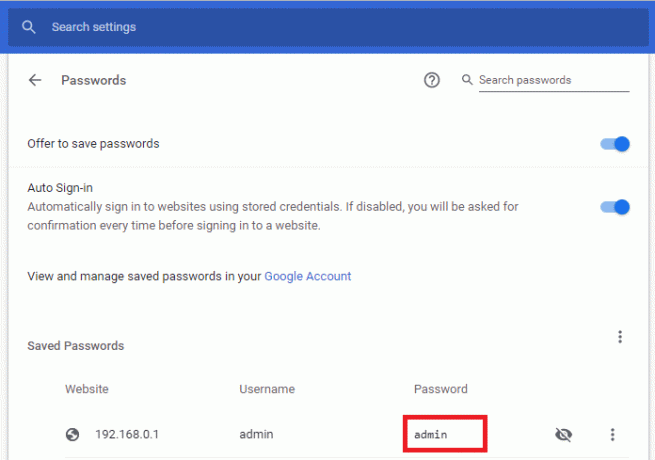
Evnen til å se lagrede passord er viktig fordi det er vanskelig å huske påloggingsinformasjonen for nettsteder du ikke bruker ofte. Derfor, å vite at du kan se brukernavnet og passordet ditt senere hvis du velger å lagre det i utgangspunktet, er en fin funksjon.
Metode 3: Velg bort lagring av passord for et bestemt nettsted
Hvis du ikke vil at Google Chrome skal huske brukernavnet og passordet ditt for et bestemt nettsted, kan du velge å gjøre det.
1. Når du bruker innloggingssiden for første gang for nettstedet du ikke ønsker å lagre passordet til, Logg Inn som vanlig. Fyll inn brukernavn og passord i påloggingsskjemaet.
2. Når du får en popup av Google Chrome som spør deg om du vil lagre passordet for det nye nettstedet, klikker du på Aldri knappen nederst til høyre i popup-boksen.
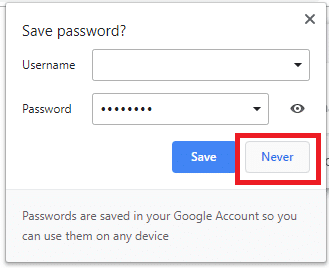
Les også:Avslør skjulte passord bak stjerne uten programvare
Metode 4: Slett et lagret passord
Du kan slette et lagret passord i Google Chrome hvis du ikke bruker et bestemt nettsted lenger eller hvis det har blitt foreldet.
1. For å slette noen få bestemte passord, åpne passordbehandler siden ved å høyreklikke på brukersymbol øverst til høyre i Chrome-vinduet og klikk deretter på Passord.

2. Klikk på ikon med tre prikker på slutten av linjen mot passord du vil slette. Klikk på ta bort. Du kan bli bedt om det skriv inn legitimasjonen for Windows-pålogging.
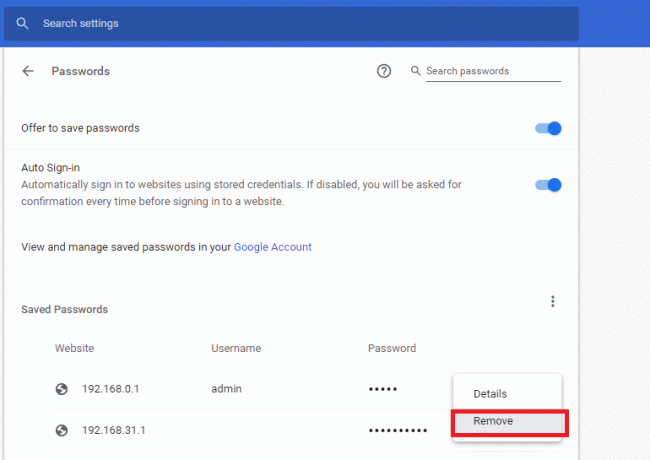
3. For å slette alle de lagrede passordene i Google Chrome, klikk på Meny -knappen øverst til høyre i Chrome-vinduet og klikk deretter på Innstillinger.

4. Klikk på Avansert i venstre navigasjonsrute, og klikk deretter på Personvern og sikkerhet i den utvidede menyen. Klikk deretter på Slett nettleserdata i høyre rute.

5. I dialogboksen som åpnes, gå til Avansert fanen. Plukke ut Passord og andre påloggingsdata for å slette de lagrede passordene. Klikk på Slett data for å fjerne alle de lagrede passordene fra Google Chrome-nettleseren. Sørg også for at tidsrammen som er valgt for fjerning er Hele tiden hvis du ønsker å slette alle passordene.
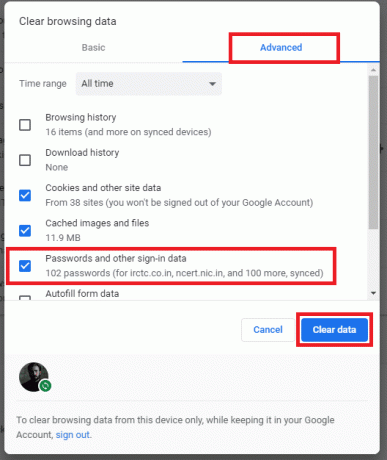
Metode 5: Eksporter lagrede passord
Ikke bare kan du autofylle og se de lagrede passordene på Google Chrome; du kan også eksportere dem som en .csv-fil også. Å gjøre slik,
1. Åpne passordsiden ved å høyreklikk på brukersymbol øverst til høyre på Chrome vindu og klikk deretter på Passord.

2. Mot Etikett for lagrede passord på begynnelsen av listen, klikk på tre vertikale prikker klikk deretter på Eksporter passord.

3. EN advarselspop-up ville komme opp og informere deg om at passord vil være synlige for alle som vil ha tilgang til den eksporterte filen. Klikk på Eksport.
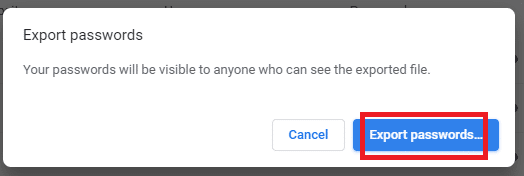
4. Du vil da bli bedt om å skriv inn Windows-legitimasjonen din. Etter det, velge en plassering hvor du ønsker å lagre filen og være ferdig med den!
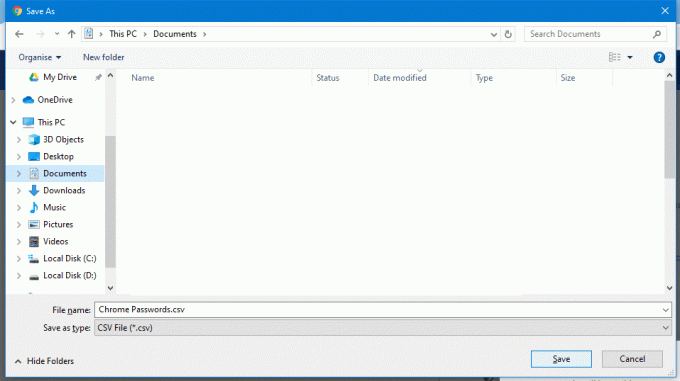
Les også:Hvordan eksportere lagrede passord i Google Chrome
Metode 6: Fjern et nettsted fra 'Aldri lagre'-listen
Hvis du vil fjerne et nettsted fra listen over Aldri lagre passord fra, kan du gjøre det slik:
1. Åpne passordbehandlingssiden ved å høyreklikk på brukersymbol øverst til høyre på Chrome vindu og klikk deretter på Passord.

2. Bla nedover passordlisten til du ser nettstedet du ønsker å fjerne i Aldri lagre-listen. Klikk på Korstegn (X) mot det å fjerne et nettsted fra listen.

Der har du det! Ved hjelp av denne artikkelen kan du administrere passordene dine, se lagrede passord, eksportere dem eller la Google Chrome fylle dem opp eller lagre dem automatisk. Å bruke samme passord for hver konto er en betydelig risiko, og å huske alle passordene er en vanskeligere oppgave. Men hvis du bruker Google Chrome og bruker den innebygde passordbehandleren, vil livet ditt bli mye enklere.



