Fix Kan ikke endre skjermoppløsning i Windows 10
Miscellanea / / November 28, 2021
Fix Kan ikke endre skjermoppløsning i Windows 10: Med Microsofts nye Windows 10 ser det ut til å være et typisk problem der brukere ikke kan endre skjermoppløsningen på skrivebordet. Skjermen fryser ved den grunnleggende oppløsningen, og når du går til skjermoppløsningsinnstillinger i Windows 10, ser den ut til å være nedtonet, noe som betyr at du ikke kan endre innstillingen. Hovedårsaken til dette problemet ser ut til å være inkompatible eller utdaterte skjermdrivere som ser ut til å komme i konflikt med Windows og dermed skape problemet.
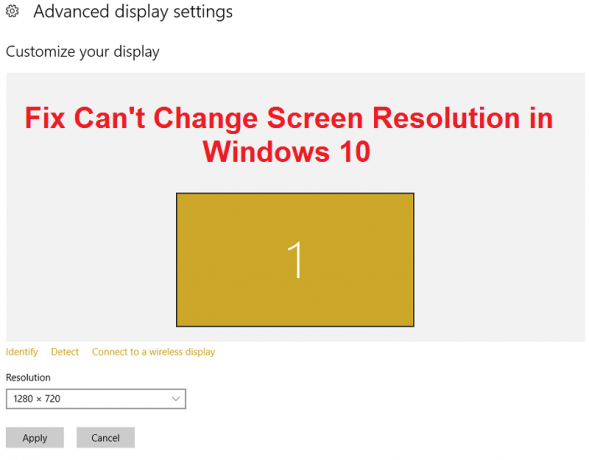
Denne feilen er irriterende siden du ikke har kontroll over skjermoppløsningen på PC-en din, og de fleste går tilbake til forrige versjon av Windows. Heldigvis trenger du ikke å gjøre det, siden vi har listet opp alle mulige reparasjoner i feilsøkingsguiden nedenfor.
Innhold
- Fix Kan ikke endre skjermoppløsning i Windows 10
- Metode 1: Oppdater skjermdrivere
- Metode 2: Sørg for at Windows er oppdatert
- Metode 3: Installer Microsoft Basic Display Driver
- Metode 4: Oppdater grafikkortdriveren fra produsentens nettsted
- Metode 5: Installer driverne i kompatibilitetsmodus
Fix Kan ikke endre skjermoppløsning i Windows 10
Sørg for å opprette et gjenopprettingspunkt bare i tilfelle noe går galt.
Metode 1: Oppdater skjermdrivere
1. Trykk på Windows-tasten + R og skriv deretter "devmgmt.msc” (uten anførselstegn) og trykk enter for å åpne Enhetsbehandling.

2. Deretter utvider du Skjermadaptere og høyreklikk på ditt Nvidia grafikkort og velg Muliggjøre.

3. Når du har gjort dette igjen, høyreklikk på grafikkortet ditt og velg "Oppdater driverprogramvare.”

4. Velg "Søk automatisk etter oppdatert driverprogramvare” og la den fullføre prosessen.

5.Hvis trinnet ovenfor var i stand til å fikse problemet ditt, er det veldig bra, hvis ikke, fortsett.
6. Velg igjen "Oppdater driverprogramvare" men denne gangen på neste skjerm velger du "Bla gjennom datamaskinen min for driverprogramvare.”

7. Velg nå "La meg velge fra en liste over enhetsdrivere på datamaskinen min.”

8. Til slutt velger du den kompatible driveren fra listen for din Nvidia grafikkort og klikk Neste.

9. La prosessen ovenfor fullføre og start PC-en på nytt for å lagre endringene. Etter å ha oppdatert grafikkortet kan du kanskje Fix Kan ikke endre skjermoppløsning i Windows 10.
Metode 2: Sørg for at Windows er oppdatert
1. Trykk på Windows-tasten + I og velg deretter Oppdatering og sikkerhet.

2. Deretter klikker du Se etter oppdateringer og sørg for å installere eventuelle ventende oppdateringer.

3. Etter at oppdateringene er installert, start PC-en på nytt til Fix Kan ikke endre skjermoppløsningsproblem.
Metode 3: Installer Microsoft Basic Display Driver
1. Trykk på Windows-tasten + R og skriv deretter "devmgmt.msc” og trykk enter for å åpne Enhetsbehandling.

2. Utvid Skjermadapter og høyreklikk på grafikkortdriveren og velg deretter "Oppdater driverprogramvare.”
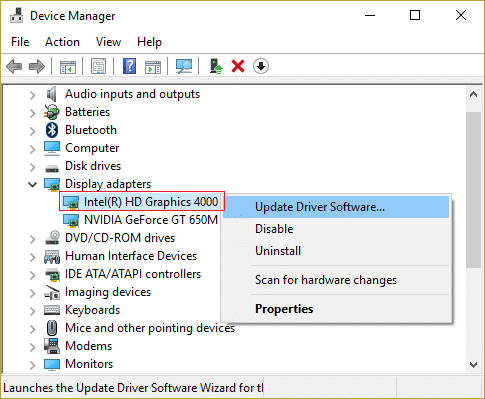
3. Velg deretter "Søk automatisk etter oppdatert driverprogramvare.”

4.Hvis det ikke ble funnet oppdatering, høyreklikk igjen på skjermadapteren og velg Oppdater driverprogramvare.
5. Men denne gangen velger du "Bla gjennom datamaskinen min for driverprogramvare.”

6. På neste skjerm velger du "La meg velge fra en liste over enhetsdrivere på datamaskinen min.”

7. Deretter velger du Microsoft Basic Display Adapter og klikk Neste.

8. La prosessen ovenfor fullføre og start deretter PC-en på nytt.
Metode 4: Oppdater grafikkortdriveren fra produsentens nettsted
1.Først av alt, bør du vite hvilken grafikkmaskinvare du har, dvs. hvilket Nvidia-grafikkort du har, ikke bekymre deg hvis du ikke vet om det, da det er lett å finne.
2. Trykk på Windows-tasten + R og i dialogboksen skriv "dxdiag" og trykk enter.

3.Søk deretter etter skjermfanen (det vil være to skjermfaner, en for den integrerte grafikkort og et annet vil være fra Nvidias) klikk på skjermfanen og finn ut grafikken din kort.

4. Gå nå til Nvidia-driveren laste ned nettsted og skriv inn produktdetaljene som vi nettopp finner ut.
5.Søk etter driverne dine etter å ha lagt inn informasjonen, klikk på Godta og last ned driverne.

6. Etter vellykket nedlasting, installer driveren og du har oppdatert Nvidia-driverne manuelt. Denne installasjonen vil ta litt tid, men du vil ha oppdatert driveren etter det.
Metode 5: Installer driverne i kompatibilitetsmodus
1. Høyreklikk på oppsettfilen for grafikkortdriveren og velg Egenskaper.

2. Bytt til kompatibilitetsfanen og sørg for å merke av i boksen "Kjør dette programmet i kompatibilitetsmodus for.”
3. Deretter velger du fra rullegardinmenyen Windows 7 eller Windows 8.
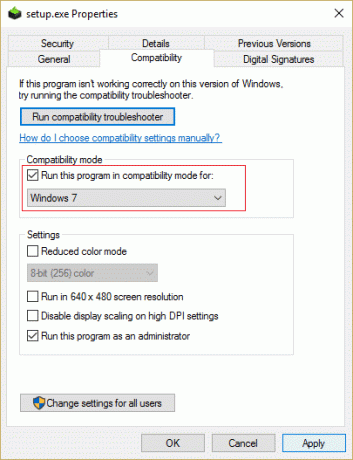
4. Klikk deretter på Bruk etterfulgt av OK.
5.Igjen Høyreklikk på installasjonsfilen og klikk Kjør som administrator fortsett deretter med installasjonen.
6. Start PC-en på nytt når installasjonen er fullført.
7. Trykk nå Windows-tast + I for å åpne Innstillinger og klikk deretter System.

8. Klikk Avanserte skjerminnstillinger under Skjerminnstillinger.

9. Under Oppløsning velger du en ny verdi.
Merk: Pass på at du velger oppløsningen som er merket som anbefalt, for eksempel 1600 x 900 (anbefalt).
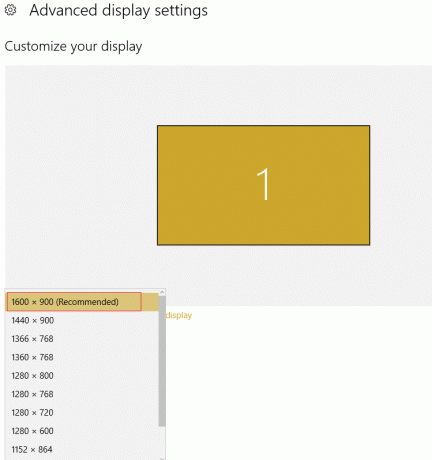
10. Klikk deretter Søke om og lukke alt.
11. Start PC-en på nytt, og du kan ha løst problemet.
Anbefalt for deg:
- Fix Internet Explorer kan ikke vise nettsidefeilen
- Gjenopprett TrustedInstaller som fileier i Windows
- Endre lytteporten for Remote Desktop
- 5 måter å fikse Windows har oppdaget en IP-adressekonflikt
Det er det du har lykkes med Fix Kan ikke endre skjermoppløsning i Windows 10 Hvis du fortsatt har spørsmål angående dette innlegget, spør dem gjerne i kommentarfeltet.



