Endre kompatibilitetsmodus for apper i Windows 10
Miscellanea / / November 28, 2021
Med introduksjonen av Windows 10 har mange tidligere apper problemer med det nyeste operativsystemet fra Microsoft. Selv om Windows 10 støtter en rekke apper laget for en tidligere versjon av Windows, kan noen eldre apper ha et problem under kjøringen i Windows 10. Få apper kan ha et problem med skalering, spesielt hvis du har en høyoppløselig skjerm mens noen andre apper kanskje ikke kjører avhengig av systemarkitekturen. Men ikke bekymre deg, du kan fortsatt kjøre den eldre versjonen av programvaren din på Windows 10 ved hjelp av en funksjon som heter Kompatibilitetsmodus.
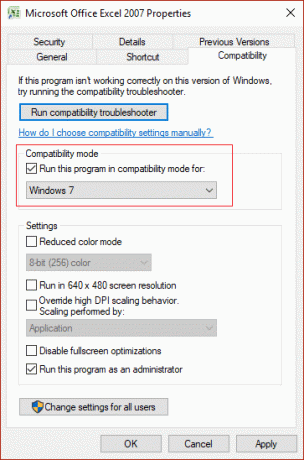
Innstillinger for kompatibilitetsmodus i Windows 10 er spesielt laget for dette formålet: for å oppdage og fikse kompatibilitetsproblemer for eldre applikasjoner bygget for den tidligere versjonen av Windows. Uansett uten å kaste bort tid, la oss se hvordan du endrer kompatibilitetsmodus for apper i Windows 10 ved hjelp av veiledningen nedenfor.
Innhold
- Endre kompatibilitetsmodus for apper i Windows 10
- Metode 1: Endre innstillinger for kompatibilitetsmodus
- Metode 2: Kjør programkompatibilitetsfeilsøking
Endre kompatibilitetsmodus for apper i Windows 10
Sørg for å opprette et gjenopprettingspunkt bare i tilfelle noe går galt.
Men før vi går videre til denne opplæringen, la oss se hva alle kompatibilitetsalternativene Windows 10 tilbyr er:
Kjør dette programmet i kompatibilitetsmodus for – Med dette alternativet kan du kjøre appen din i kompatibilitetsmodus for Windows 95, Windows 98/Me, Windows XP SP2, Windows XP SP3, Windows Vista, Windows Vista SP1, Windows Vista SP2, Windows 7 og Windows 8.
Redusert fargemodus – Appen bruker et begrenset sett med farger som kan være nyttig for noen eldre apper som bare kan kjøre i 256-fargemodus.
Kjør i 640 × 480 skjermoppløsning – Hvis grafikk for appen vises feil gjengitt eller hvis du vil endre skjermoppløsningen til VGA-modus (Video Graphics Array).
Overstyr høy DPI-skaleringsatferd – Vel, du kan overstyre høy DPI-skaleringsmodus som kan utføres av enten applikasjonen, systemet eller systemet (forbedret).
Deaktiver fullskjermoptimalisering – Forbedrer kompatibiliteten til appene på fullskjerm.
Kjør dette programmet som administrator – Dette vil kjøre programmet forhøyet som administrator.
Metode 1: Endre innstillinger for kompatibilitetsmodus
1. Høyreklikk på programmet og velg deretter Egenskaper.
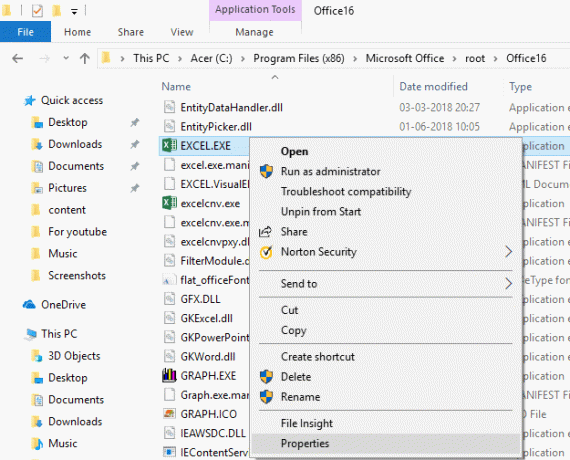
Merk: Du må høyreklikke på .exe-filen til programmet.
2. Bytt nå til i vinduet Egenskaper Kompatibilitet.
3. Hake boksen som sier "Kjør dette programmet i kompatibilitetsmodus for“.

4. Fra rullegardinmenyen under boksen ovenfor, velg Windows-versjonen du vil bruke for programmet.
5. Du kan også hake av "Kjør dette programmet som administrator“.
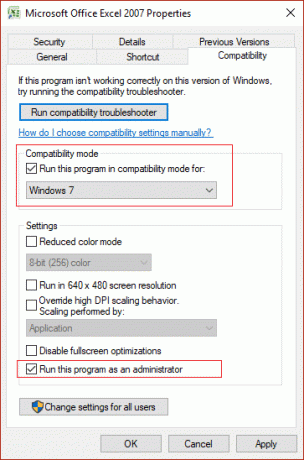
Merk: For dette må du være logget på som administrator.
6. Klikk på Bruk, etterfulgt av OK.
7. Se om applikasjonen fungerer eller ikke, husk også at alle disse endringene vil kun brukes pådin personlige brukerkonto.
8. Hvis du vil bruke disse innstillingene for alle brukerkontoene, sørg for at du er logget på som administrator og klikk deretter på knappen "Endre innstillinger for alle brukere” i egenskapsvinduet til applikasjonen.

9. Deretter åpnes et nytt eiendomsvindu, men alle endringene du gjør her vil bli brukt på alle brukerkontoer på din PC.
Dette er hvordan du endrer kompatibilitetsmodus for apper i Windows 10, men ikke bekymre deg hvis denne metoden ikke fungerte for deg. En annen metode som du enkelt kan endre kompatibilitetsmodus for apper ved å bruke feilsøkingsprogrammet for programkompatibilitet.
Metode 2: Kjør programkompatibilitetsfeilsøking
1. Type "kjøre programmer laget" i Windows-søkeboksen, klikk deretter på "Kjør program laget for tidligere versjoner av Windows" fra søkeresultatene.
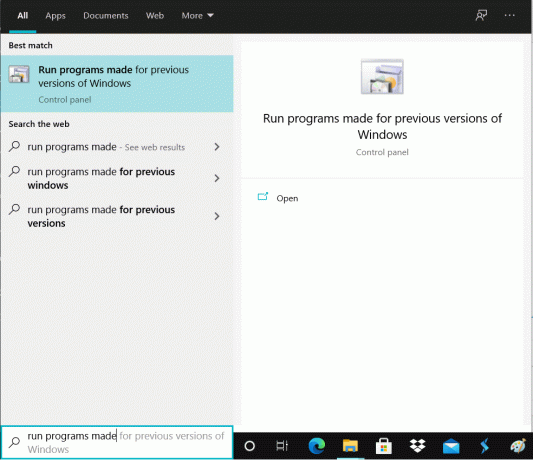
2. På Programkompatibilitet feilsøking vindu klikk Neste.
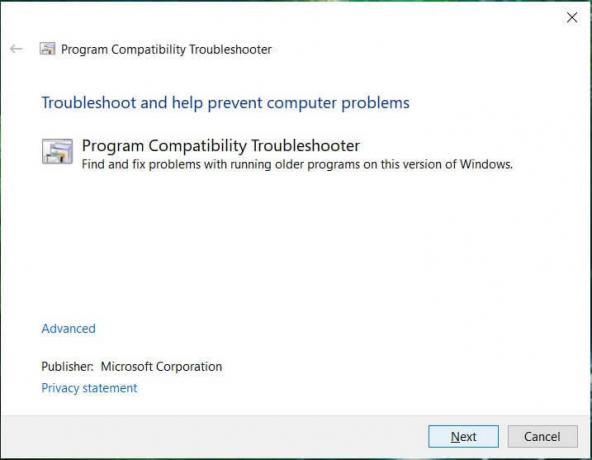
3. Vent nå i noen sekunder til feilsøkeren genererer en liste over programmer.
4. Neste, velg det aktuelle programmet fra listen, som har kompatibilitetsproblemene, og klikk deretter Neste.
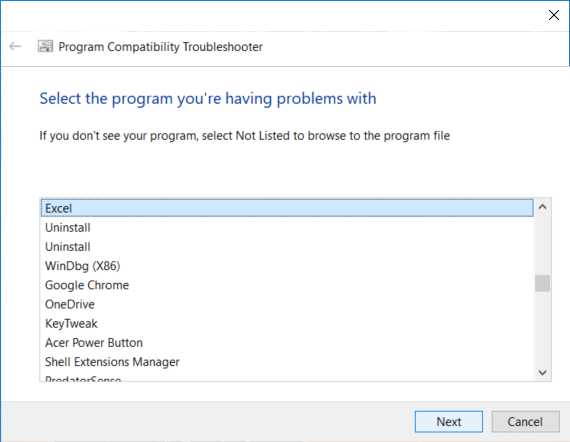
5. I vinduet Velg feilsøkingsalternativer klikker du på "Prøv anbefalte innstillinger“.
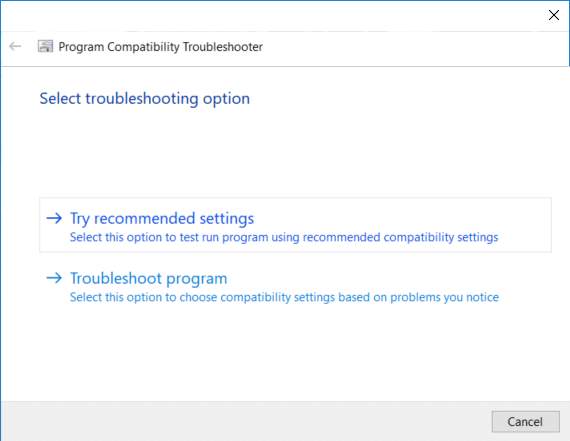
6. Klikk Test programmet og hvis alt fungerer bra, lukk programmet og klikk Neste.
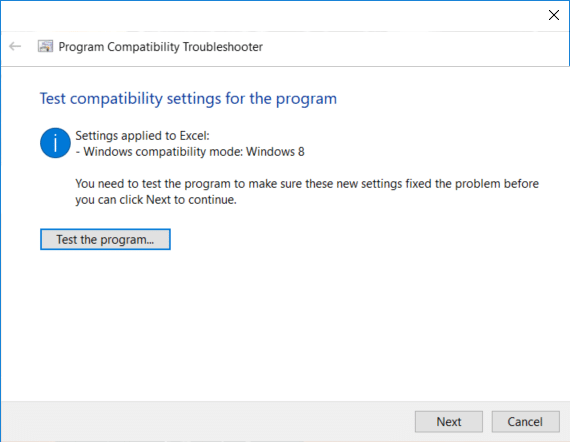
7. Til slutt velger du "Ja, lagre disse innstillingene for dette programmet" men hvis programmet ikke kjørte riktig, velg "Nei, prøv igjen med andre innstillinger“.
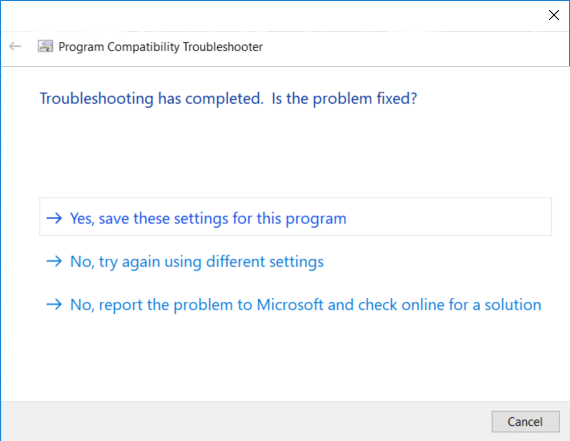
8. Etter at du har valgt "Nei, prøv igjen med andre innstillinger"du ville bli tatt til"Hvilket problem merker du"-vinduet. Hvis du ville ha valgt "Feilsøkingsprogram" i vinduet Velg feilsøkingsalternativer, vil du se det samme vinduet: "Hvilket problem merker du“.
9. Nå velg ett av de fire alternativene som passer din situasjon og følg deretter instruksjonene på skjermen for å la Window samle inn nok informasjon til å begynne å feilsøke kompatibilitetsproblemet.
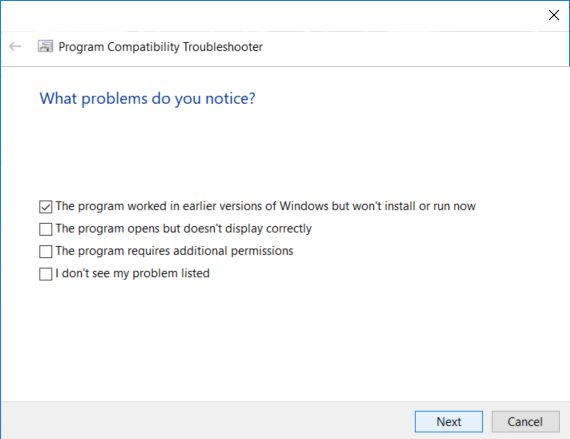
10. Hvis du har mer enn ett program som står overfor inkompatibilitetsproblemet, må du gjenta alle trinnene ovenfor for det programmet.
Anbefalt:
- Legg til Åpne kommandovindu her som administrator i Windows 10 kontekstmeny
- Slik åpner du ledeteksten ved oppstart i Windows 10
- Forhindre endring av farge og utseende i Windows 10
- 5 måter å åpne forhøyet ledetekst i Windows 10
Det var det, du lærte med hell Hvordan endre kompatibilitetsmodus for apper i Windows 10, men hvis du fortsatt har spørsmål angående denne opplæringen, kan du gjerne spørre dem i kommentarfeltet.



