Tøm utskriftskøen med kraft i Windows 10
Miscellanea / / November 28, 2021
Tøm utskriftskøen med kraft i Windows 10: Mange av skriverbrukerne må kanskje møte omstendighetene der du prøver å skrive ut noe, men ingenting skjer. Årsakene til at du ikke skriver ut og at utskriftsjobben blir sittende fast kan være mange, men det er én hyppig årsak som er når skriverkøen står fast med utskriftsjobbene. La meg ta et scenario der du tidligere prøvde å skrive ut noe, men den gangen var skriveren av. Så du hoppet over utskriften av dokumentet i det øyeblikket og du glemte det. Senere eller etter noen dager planlegger du igjen å skrive ut; men utskriftsjobben er allerede oppført i køen, og derfor ble jobben i køen ikke fjernet automatisk, din nåværende utskriftskommando forblir på slutten av køen og vil ikke bli skrevet ut før alle andre oppførte jobber blir skrevet ut.
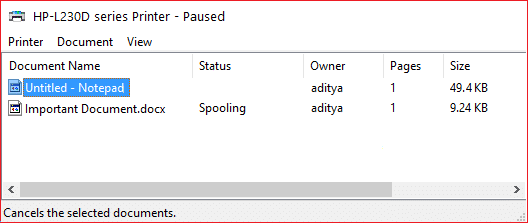
Det er tilfeller der du manuelt kan gå inn og fjerne utskriftsjobben, men dette vil fortsette å skje. I en slik type scenario må du tømme systemets utskriftskø manuelt ved å følge noen spesifikke trinn. Denne artikkelen vil vise deg hvordan du fjerner utskriftskøen med kraft i Windows 10 ved å bruke veiledningen nedenfor. I tilfelle Microsoft Windows 7, 8 eller 10 har en lang liste over korrupte utskriftsjobber, kan du ta tilstrekkelige tiltak for å tvinge utskriftskøen ved å følge teknikken nevnt nedenfor.
Innhold
- Slik fjerner du utskriftskøen med makt i Windows 10
- Metode 1: Slett utskriftskø manuelt
- Metode 2: Tøm utskriftskø ved hjelp av ledetekst
Slik fjerner du utskriftskøen med makt i Windows 10
Sørg for å opprette et gjenopprettingspunkt bare i tilfelle noe går galt.
Metode 1: Slett utskriftskø manuelt
1. Gå til Start og søk "Kontrollpanel”.

2. Fra "Kontrollpanel", gå til "Administrative verktøy”.

3. Dobbeltklikk på "Tjenester" alternativet. Rull ned i listen for å søke etter «Utskriftskø" service.

4. Høyreklikk nå på Print Spooler-tjenesten og velg "Stoppe”. For å utføre dette må du være logget inn som administratormodus.

5. Det skal bemerkes at på dette stadiet vil ingen brukere av dette systemet kunne skrive ut noe på noen av dine skrivere som er koblet til denne serveren.
6. Det neste du må gjøre er å besøke følgende sti: C:\Windows\System32\spool\PRINTERS

Alternativt kan du manuelt skrive "%windir%\System32\spool\PRINTERS” (uten anførselstegn) i systemutforskerens adresselinje når C-stasjonen ikke har standard Windows-partisjon.
7. Fra den katalogen, slette alle eksisterende filer fra den mappen. Denne handlingen av din vilje fjern alle utskriftskøjobber fra listen din. I tilfelle du utfører dette på en server, er det en bedre tanke å først sørge for at ingen andre utskriftsjobber er på listen for behandling, i forbindelse med eventuelle skrivere fordi trinnet ovenfor også vil slette disse utskriftsjobbene fra køen som vi vil.
8. En siste ting som gjenstår, er å gå tilbake til "Tjenester”-vinduet og derfra høyreklikk på Print Spooler service og velg "Start” for å starte utskriftskøtjenesten tilbake igjen.

Metode 2: Tøm utskriftskø ved hjelp av ledetekst
Det er et alternativt alternativ for å utføre den samme hele rensekøprosessen. Bare du må bruke et skript, kode det og kjøre det. Det du kan gjøre er å lage en batchfil (tom notisblokk > legg batchkommandoen > Fil > Lagre som > filnavn.bat som 'Alle filer') med evt. filnavn (la anta printspool.bat) og legg inn kommandoene nedenfor, eller du kan til og med skrive dem inn i ledeteksten (cmd) også:
nettstoppspoler. del %systemroot%\System32\spool\printers\* /Q /F /S. nettstartspooler

Anbefalt:
- Logg av Gmail eller Google-konto automatisk (med bilder)
- Ingen lyd i Windows 10 PC [LØST]
- Hva er Checksum? Og hvordan beregne sjekksummer
- Deaktiver indeksering i Windows 10 (opplæring)
Jeg håper trinnene ovenfor var nyttige, og nå kan du det Tøm utskriftskøen med kraft i Windows 10 når du vil men hvis du fortsatt har spørsmål angående denne opplæringen, kan du gjerne spørre dem i kommentarfeltet.



