11 strålende kommandoprompt (cmd) triks du kanskje ikke vet om
Miscellanea / / February 10, 2022
Mens du snakker om 15 fantastiske Run Box-kommandoer her om dagen nevnte jeg hvordan både Run Box og Command Prompt blir behandlet som litt nerdete. Vel, man kan jobbe på Windows uten engang å berøre Kjør-boksen, men du kan ikke løpe fra kommandoprompt (cmd). Uansett hvor godt Windows kan utvikle seg på GUI-fronten, kommandoprompt (eller mer nøyaktig, Kommandolinje ) var hvordan det hele begynte.
Så her er noen gode tips du kan bruke for å gjøre deg komfortabel mens du arbeider med ledeteksten. Først og fremst er snarveien for kommandoprompt cmd, og det er alt du trenger for å skrive inn i Kjør-boksen eller Start søk for å ta det opp.
Nå over til de kule kommandoprompt-triksene, som kanskje er kjente for de nerdete blant dere, men på på den annen side har potensialet til å oppildne a-ha-øyeblikket for mange andre vanlige databrukere blant du.
La oss rulle, skal vi?
Andre historier: Hvordan finne IP-adressen til et domene ved hjelp av kommandolinjen i Windows1. Åpne ledetekst i en mappe
Når du åpner ledeteksten, åpnes den i enten bruker- eller systemmappen avhengig av om du kjørte den som administrator eller ikke. Nå er saken, hvis du vil kjøre en fil i en bestemt mappe, må du bruke endringen katalog (cd) kommando for å navigere til mappen som kan være et problem hvis katalogen er nestet også dyp.
For å lette ting kan du åpne mappen i din Windows utforsker, hold nede Shift-tasten når du høyreklikker i mappen og velger Kjør kommandovinduet her for å åpne CMD-ledeteksten med banen til den mappen direkte.
2. Aktiver QuickEdit for enkel kopiering/lim inn
En ting jeg savner mest i Windows-ledeteksten er muligheten til å enkelt kopiere og lime inn tekst ved hjelp av de vanlige Windows-hurtigtastene. Normalt må man bruke høyreklikk-kontekstmenyen for å kopiere og lime inn tekst, men hvis du aktiverer QuickEdit, kan du gjøre dem ved å bruke enkle snarveier.
For å aktivere QuickEdit-modus, høyreklikk på kommandoprompt-tittellinjen og velg Egenskaper. Aktiver i egenskapsvinduet under fanen Alternativ QuickEdit Modus. Det er alt; du kan nå raskt velge tekst ved å dra musepekeren. Trykk på enter-tasten på den valgte teksten vil kopier teksten til utklippstavlen, og et enkelt venstreklikk ville være nok til å lime inn teksten.
Heldigvis, etter Windows 10-oppdateringen, er kopieringsliming på Windows like enkelt som en plett. Alt du trenger å gjøre er å bruke kopieringssnarveien, Ctrl+C, fra kilden og deretter lime den inn i ledetekstvinduet. Det er det!
Visste du at Ctrl+C kan også behandles som et signal og ikke som tastaturinndata.3. Kjør ledetekst som Admin
Mange kommandoer krever at du kjører ledeteksten som administrator. Når du søker etter CMD i Start-menyen, bortsett fra å velge Kjør som administrator fra høyreklikkmenyen, kan du ganske enkelt trykke på Ctrl+Shift+Enter for å åpne den med administratorrettigheter.
Dette trikset vil fungere for alle programmene som er installert på systemet ditt.
4. Se Kommandohistorikk
Det er ingen hemmelighet at du kan se de sist brukte kommandoene i en økt ved å bruke navigeringspilen taster, men hvis du ønsker å se en liste over alle kommandoene, kan du få den ved å trykke på funksjonen nøkler.
Alternativt kan du bruke kommandoen doskey /history for å liste disse kommandoene i selve ledeteksten.
Ønsker mer?Sjekk ut Hvordan bli en kommandoprompt-ninja med funksjonstastsnarveier5. Endre kommandoprompt-utseende
Er du lei av det konvensjonelle svart-hvitt-utseendet til ledeteksten og vil gjerne male det annerledes? Vi har allerede dekket en guide på hvordan du kan tilpasse ledeteksten som du kan henvise til for å gjøre endringene.
Se også: 5 grunner til at Microsoft fjerner ReFS fra Windows6. Kopier kommandoutdata til utklippstavlen direkte
Mange ganger finner jeg meg selv i å kopiere en kommandos utdata til en utklippstavle. Spesielt når jeg til tider får en feilmelding og ønsker å lime inn nøyaktig samme tekst i en e-post eller chat.
Legg til kommandoen | klipp på slutten av kommandoen
Det gode er at disse kommandoutgangene enkelt kan lagres på en utklippstavle gjennom denne nyttige kommandoen.
Legg til kommandoen | klipp på slutten av kommandoen, og det vil ta seg av resten. For eksempel Dir /p | klipp7. Dra og slipp filer for å endre bane
Et annet nyttig ledeteksttriks er at hvis du vil kopiere den nøyaktige banen til en mappe eller fil for å kjøre filen eller endre den nåværende arbeidskatalogen, kan du ganske enkelt dra og slipp filen eller mappen på ledeteksten.
Banen til den droppede filen eller mappen vises i anførselstegn.
8. Kjør flere kommandoer
Et annet smart cmd-triks er at du kan kjøre flere kommandoer samtidig. Alt du trenger å gjøre er å sette && mellom to kommandoer og utføre dem etter hverandre.
Kommandoen til venstre utføres først etterfulgt av kommandoen til høyre for det doble og-tegnet.
9. Få hjelp til Command
Vel, la oss si at du vet om en kommando, men du er ikke sikker på hvordan den fungerer. Ikke et problem, alt du trenger å gjøre er å suffikse kommandoen med /? og utføre den. Hvis kommandoen er gyldig, vil ledeteksten gi deg all informasjon relatert til den.
10. Se Star Wars i ASCII
For alle mine nerdete venner som er harde fans av Star Wars, kan du faktisk se Star Wars Episode IV-filmen i ledeteksten. Selv om det ville vært i ASCII, blir det morsomt.
For å starte filmen, åpne ledeteksten, skriv inn telnet towel.blinkenlights.nl. og trykk enter. Ikke glem popcornene.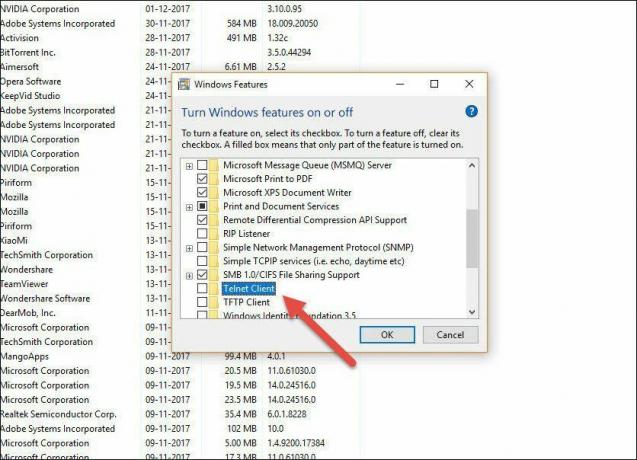
Vær oppmerksom på at funksjonaliteten ovenfor kanskje ikke er aktivert som standard. For å aktivere Telnet, gå over til Kontrollpanel > Program og funksjoner > Slå Windows-funksjonen på eller av og sjekk alternativet for Telnet-klient.
11. Opprett et Wi-Fi-hotspot
En annen kul ting du kan gjøre med kommandoprompt er å lage et WiFi-hotspot på din Windows-PC. Ja, det er mange tredjepartsverktøy som hjelper til med å oppnå det samme, men husk "Geeky"? Et sett med enkle kommandoer er alt som trengs for å dele Internett-tilkoblingen din med vennene dine.
Et sett med enkle kommandoer er alt som trengs for å dele Internett-tilkoblingen din med vennene dine.
Før du skriver inn følgende kommando i ledetekstvinduet, sørg for at du kjører den som administrator.
NETSH WLAN viser drivere
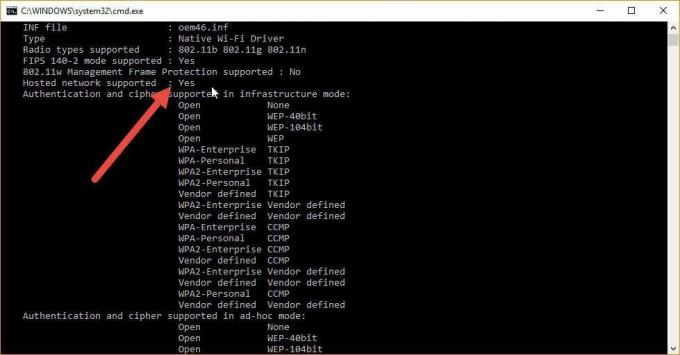
De Vertsbasert nettverk støttes kommandoutgang lar deg vite om PC-en din støtter WiFi-deling. Hvis feltet vises Ja, betyr det at systemet ditt er i stand til WFi-deling. Når du er verifisert, skriv inn følgende kommando,
netsh wlan set hostednetwork mode=allow ssid=[Navn] key=[Pwd]
Her, Navn er det antatte nettverksnavnet og Pwd er passordet. Nå er alt du trenger å gjøre å skrive inn den siste kommandoen,
netsh wlan start vertsnettverk
Nå, la vennene dine lene seg tilbake og nyte fordelene med en gratis Internett-tilkobling, alt takket være deg.
Bonustips: Sjekk også hvordan finn datamaskinnavnet ved å bruke ledeteksten og IP-adressen til et domene som bruker en bestemt kommandoKonklusjon
Jeg er sikker på at disse triksene vil gjøre deg litt mer komfortabel med Windows-ledeteksten. Hvis du er en av våre mer teknisk kunnskapsrike lesere som har stolt på kommandoprompten i årevis, hvorfor ikke dele noen kule triks du har i ermet? Gi gjerne kommentarene dine!
Se neste: 3 Kommandoprompt-alternativer som er bedre enn standardSist oppdatert 2. februar 2022
Artikkelen ovenfor kan inneholde tilknyttede lenker som hjelper til med å støtte Guiding Tech. Det påvirker imidlertid ikke vår redaksjonelle integritet. Innholdet forblir objektivt og autentisk.



