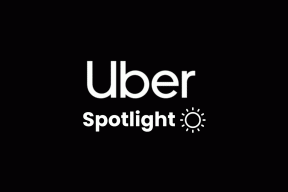Fiks langsom Windows-oppstart ved hjelp av Windows Boot Performance Diagnostics
Miscellanea / / February 10, 2022

Når du kjøper en ny PC, fungerer den lynraskt. Men i løpet av tiden står hver bruker overfor
problem med treg oppstart
. Det kan være forskjellige grunner til at Windows tar lang tid å starte opp.
En av grunnene er at mange programmer og tjenester blir lagt til oppstartsmenyen etter hvert som datamaskinens levetid skrider frem. Hvis det er det eneste problemet, kan du fjern ubrukelige programmer fra oppstartsmenyen ved å bruke msconfig. Imidlertid vil du oftere enn ikke måtte gjøre mye mer enn bare å administrere oppstartsprosessene.
Kult tips:Soluto er en grei programvare for å hjelpe deg med å analysere Windows-oppstartsproblemer. Du burde les artikkelen vår for å forstå egenskapene til verktøyet.
Windows Vista og Windows 7 kommer med noe som heter Windows Boot Performance Diagnostics. Den kan aktiveres fra gruppepolicyinnstillinger og brukes til å løse oppstartsproblemer. Du kan sette Windows til automatisk å feilsøke og fikse problemer, og denne artikkelen har til hensikt å vise deg hvordan du gjør det.
Merk: Funksjonen for redigering av lokal gruppepolicy (gpedit.msc) finnes bare i Windows 7 Ultimate, Professional og Enterprise-utgavene. Hvis du eier Windows 7 Home Premium eller Basic-utgaver, tilbyr dette innlegget dessverre ikke mye for deg.
Trinn for å aktivere Windows Boot Performance Diagnostics
Først og fremst må du være logget på som administrator for å kunne gjøre slike endringer. Følg deretter trinnene nedenfor:-
Trinn 1: Start Løpe dialogboks (den enkleste måten å gjøre det på er Windows + R). Utfør kommandoen gpedit.msc for å hente opp redigeringsprogrammet for lokal gruppepolicy. Du kan også klikke på Start-knappen og søke etter gpedit.msc i boksen.

Steg 2: Det åpner vinduet Group Policy Editor. Navigere til Datamaskinkonfigurasjon -> Administrative maler ->
Systemer -> Feilsøking og diagnostikk-> Windows Boot Performance Diagnostics.
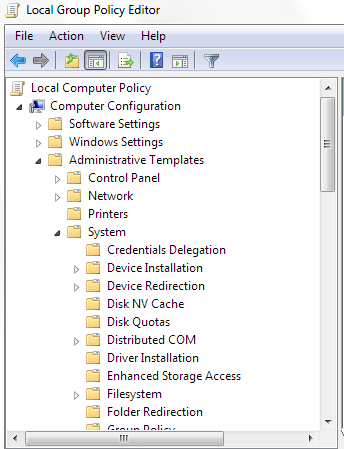
Trinn 3: Klikk på Windows Boot Performance Diagnostics. På høyre rute vil du se et innstillingsalternativ som leser Konfigurer scenarieutførelsesnivå. Dobbeltklikk på den for å åpne Konfigurer scenarieutførelsesnivå vindu.

Trinn 4: Hvis funksjonen ikke er aktivert, vil den bli satt til Ikke konfigurert. Velg alternativet Aktivert og velg scenariets utførelsesnivå fra rullegardinmenyen til Deteksjon, feilsøking og løsning.
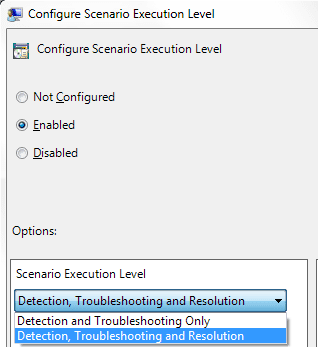
Hvis du velger Deteksjon og feilsøkingKun, vil Windows identifisere problemer med oppstartsytelse og vil legge til en hendelse i hendelsesloggen. Deretter kan administratoren av datamaskinen sjekke hendelsesloggen og feilsøke problemet manuelt.
Vi anbefaler Deteksjon, feilsøking og løsning fordi da vil operativsystemet oppdage Windows Boot Performance-problemer og prøve å lindre det samme ved å varsle brukeren om tilgjengelige oppløsninger.
Merk: For hvordan Windows Boot Performance Diagnostics fungerer, Diagnostisk policytjeneste (DPS) må kjøres i bakgrunnen.
Klikk på for å sjekke om den kjører eller ikke Start, type tjenester og trykk Tast inn. På Tjenester vindu sjekke statusen til Diagnostisk policytjeneste og sørg for at den kjører.
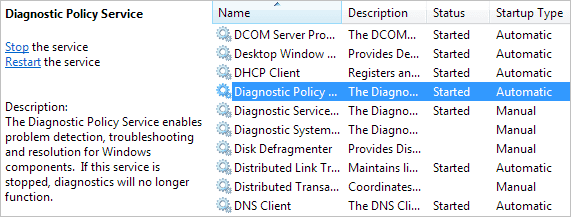
Konklusjon
Det er slik du kan sikre at datamaskinen din ikke lar deg vente på Windows-påloggingsskjermen i lang tid. Hvis det er slik, kan du prøve disse trinnene og sjekke resultatene. Fortell oss om resultatene og erfaringene du får fra det. Vi vil gjerne lære.
Topp bildekreditt: Nathan
Sist oppdatert 2. februar 2022
Artikkelen ovenfor kan inneholde tilknyttede lenker som hjelper til med å støtte Guiding Tech. Det påvirker imidlertid ikke vår redaksjonelle integritet. Innholdet forblir objektivt og autentisk.