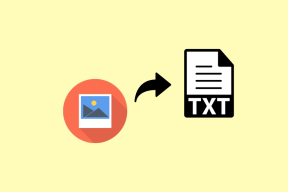Hvordan gjenopprette faner og lagre fanegrupper i Google Chrome
Miscellanea / / February 10, 2022
Vanligvis når Google Chrome krasjer, gir den deg et alternativ for gjenoppretting av faner når du åpner Chrome-nettleseren igjen. Det kan imidlertid være andre anledninger når du trenger å gjenopprette faner eller lagre en gruppe åpne faner slik at alt arbeidet ditt er tilgjengelig når du åpner Chrome neste gang.
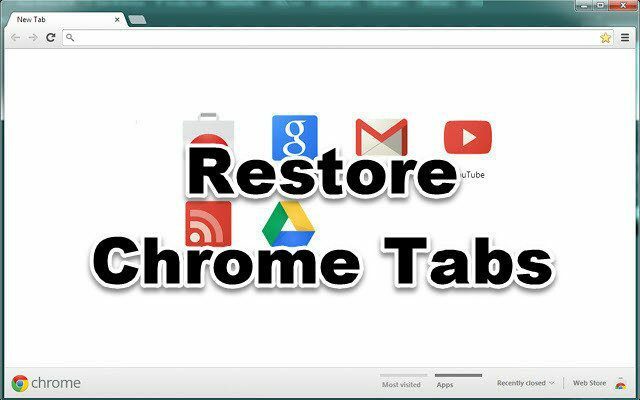
Denne artikkelen diskuterer følgende to måter å gjenopprette lukkede faner og lagre fanegrupper i Chrome-nettleseren.
- Google Chromes innebygde alternativ for å gjenåpne sidene som var åpne sist.
- Session Manager-utvidelse.
Bruke Google Chrome-alternativene
Google Chrome kommer med mange nyttige funksjoner. Å åpne siste åpne sider er en av dem. Slik angir du det alternativet i Chrome-innstillingene.
Klikk på Verktøy Meny  under menyen med tre prikker øverst til høyre i Chrome-nettleseren.
under menyen med tre prikker øverst til høyre i Chrome-nettleseren.
Klikk på Alternativer.
Under Grunnleggende fanen, velg Åpne sidene som var åpne sist. Klikk på Lukk knapp.
Neste gang du starter nettleseren på nytt, vil du legge merke til at alle de siste åpne fanene åpnes igjen.
Kult tips: Mange ganger åpner du chrome nettleserGoogle Chrome Session Manager-utvidelse
Denne utvidelsen gir en kraftig måte å lagre alle nettlesingsøktene dine og åpne dem på nytt når som helst du trenger det. Dette er spesielt nyttig for de som forsker med mange faner åpne i forskjellige nettleservinduer. Det kan hjelpe dem å lagre fanegruppene sine separat under forskjellige navn.
Det er en mye raskere og bedre løsning for bokmerke disse sidene med mindre du trenger dem permanent.
Session manager er enkel å bruke. Når den er installert, viser den et lite ikon på Chrome-utvidelseslinjen. Hvis du klikker på den, dukker det opp en liten øktboks som ber deg lagre den gjeldende økten. Gi økten et navn og trykk på lagre-knappen. Det er det. Enkelt og greit!
Nå kan du lukke alle fanene og gå tilbake til arbeidet ditt. Hvis du vil åpne alle dine lagrede faner igjen, klikker du bare på øktikonet og åpner den nødvendige økten.
Du vil legge merke til at hver økt viser antall gjeldende faner, antall nettleservinduer, og opprettelsesdatoen for tidligere nettleserøkter.
Hvorfor trenger du det?
- Hvis du forsker på forskjellige emner og det er mange faner åpne, kan du opprette økter og gå tilbake til nylige faner når du trenger dem.
- Du kan opprette nettleserøkter for de viktigste nettstedene som du sjekker daglig.
Andre måter
Hvis de to ovennevnte metodene ikke fungerer bra, kan du alltids besøke Chrome nettleserlogg ved å trykke Ctrl+H og åpne den spesifikke siden du vil gjenopprette.
Du trenger ikke å åpne en ny faneside for å besøke nettleserloggen. Chrome-fanen for historikk åpnes automatisk i adressefeltet.
Sjekk ut Session Manager Chrome-tillegg.Sist oppdatert 2. februar 2022
Artikkelen ovenfor kan inneholde tilknyttede lenker som hjelper til med å støtte Guiding Tech. Det påvirker imidlertid ikke vår redaksjonelle integritet. Innholdet forblir objektivt og autentisk.