Synkroniser de nyeste filene fra Mac til Dropbox eller Google Drive
Miscellanea / / February 10, 2022
Jeg er sikker på at du bruker en skysynkroniseringstjeneste som Dropbox eller Google Disk for å automatisk synkronisere filer mellom flere datamaskiner. Måten disse tjenestene fungerer på er at du får en mappe der du er fri til å slippe hva som helst. Alt innholdet i denne mappen blir synkronisert med nettskyen og deretter med alle dine tilkoblede enheter. Så enkelt som det.

Men det betyr at du må kopiere/flytte en fil fra din lokale lagring til synkroniseringsmappen. Og når det gjelder å synkronisere flere filer om dagen, kan dette bli et ork. I dag skal vi snakke om en app som automatisk synkroniserer de 50 nyeste filene med skytjenesten du velger.
Det betyr at når du åpner et nytt dokument eller laster ned et vedlegg, vil det automatisk vises i Dropbox eller Google Drive. Du kan flytte til en annen datamaskin og forvente at den er i en synkronisert mappe, akkurat som det.
Kult tips: Hvis du er en Dropbox superbruker, bør du vite hvordan du beskytter filene dine ved hjelp av 2-faktor autentisering og hvordan du bruker flere Dropbox-kontoer på Android.
Hvis du jobber med mer enn én maskin, for eksempel en Mac og Windows-PC, kan denne typen automatisert synkronisering være nyttig. Nedenfor vil jeg lede deg gjennom oppsettsprosessen og snakke om viktige innstillinger.
Hvordan sette opp QuickSand
QuickSand er appen vi skal bruke for å gjøre dette. Last ned appen og gå gjennom installasjonsprogrammet. Når den spør deg hvor du skal lagre mappen, velg katalogen i skysynkroniseringsmappen (som Dropbox eller Google Drive). Skriv deretter inn et navn som er gjenkjennelig.
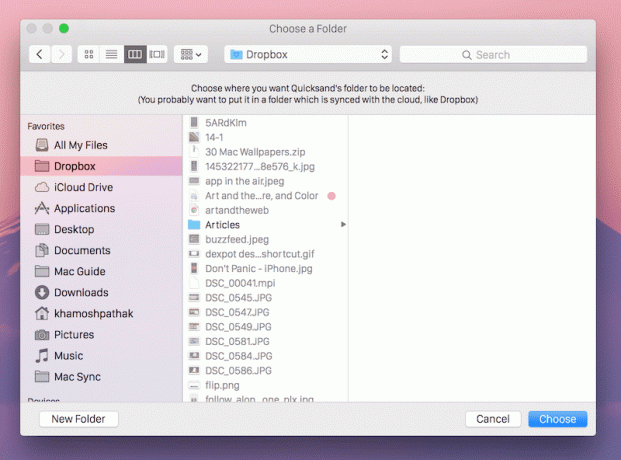
For å se de nyeste filene dine, gå til Finner, bytt til Alle mine filer se og sorter etter Date laget.

Akkurat som Dropbox, vil QuickSand vises i menylinjen. Herfra kan du kontrollere synkroniseringsprosessen eller avslutte appen.
Juster innstillingene
Fra innstillingene kan du endre mappeplassering og mer.
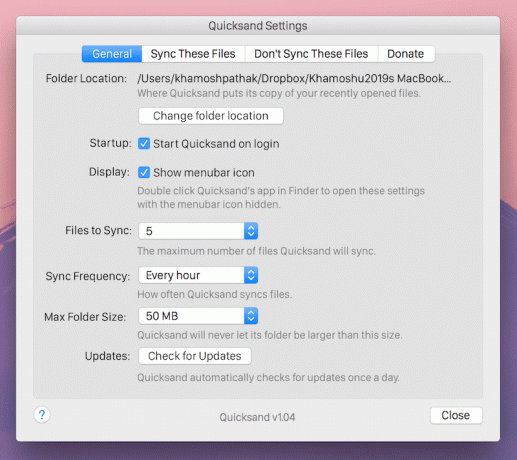
De viktigste innstillingene å justere er følgende.
- Filer som skal synkroniseres: Du kan velge mellom 5 til 50 nyeste filer som skal synkroniseres.
- Synkroniseringsfrekvens: Du kan velge mellom 30 sekunder til hver time.
- Maks mappestørrelse: Du kan velge fra 50 MB til ubegrenset.
Hvis du er som meg, vil du ikke synkronisere alle typer filer mellom datamaskiner. Du vil mest sannsynlig bare synkronisere dokumenter og bilder.
Gå til Synkroniser disse filene fanen og du vil se hjemmemappen din valgt her. Hvis du bruker flere stasjoner, kan du legge til en annen mappe for overvåking også.
Fra Ikke synkroniser disse filene fanen kan du legge til mapper som QuickSand bør ekskludere. Disse kan inkludere mediemapper eller arbeidsmappene dine som du ikke vil ha på nettet.

Fra denne fanen bytter du til Ignorerte filtyper. Her skriver du inn filtypene for filer du ikke vil synkronisere. Jeg har for eksempel blokkert avi og mp4 filer slik at videoer ikke blir synkronisert. Jeg har også blokkert glidelås så komprimerte filer gjør det heller ikke.
Er dette noe du finner nyttig?
For en som meg som bruker to forskjellige datamaskiner som kjører to forskjellige operativsystemer, har de nyeste filene som dokumenter eller skjermbilder fra Mac-en dukker opp på Windows-PC-en automatisk nyttig. Men hva med deg? Gi oss beskjed i kommentarene nedenfor.
Sist oppdatert 3. februar 2022
Artikkelen ovenfor kan inneholde tilknyttede lenker som hjelper til med å støtte Guiding Tech. Det påvirker imidlertid ikke vår redaksjonelle integritet. Innholdet forblir objektivt og autentisk.



