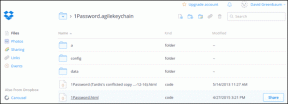Hvordan lage nettgallerier og kalender ved hjelp av iPhoto for Mac
Miscellanea / / February 10, 2022
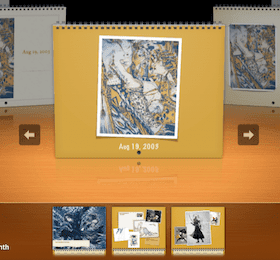
I tidligere oppføringer har vi diskutert noen få
tips for å dra nytte av Apples ryddige iPhoto-applikasjon
. Denne bildebehandleren/den grunnleggende editoren er imidlertid fullpakket med flere funksjoner som ikke alltid er kjent for oss Mac-brukere.
I denne oppføringen utforsker vi et par av dem som kan være nyttige i enkelte situasjoner. Først lærer vi hvordan du lager dine egne nettgallerier bruker iPhoto, som kan brukes til å dele eller for å hoste den på din egen side. Deretter utforsker vi trinnene for å lage en kalender ved å bruke ditt iPhoto-bibliotek.
La oss komme i gang.
Lag et nettfotogalleri
Trinn 1: Grupper alle bilder du vil gjøre om til et galleri på iPhoto, og velg dem deretter. Når du har gjort det, går du til iPhoto-menylinjen Fil og velg deretter Eksport…
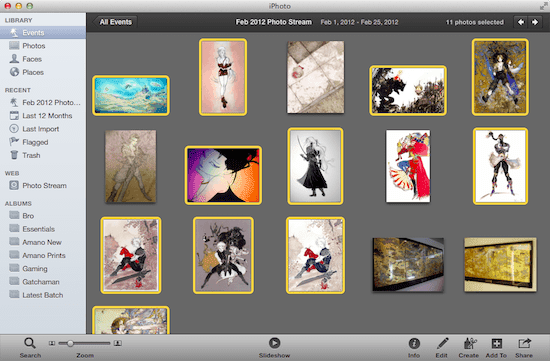
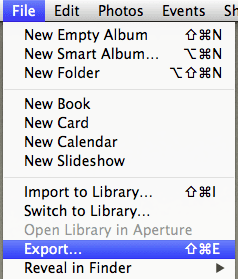
Steg 2: Bruk dialogboksen som vises for å justere galleriet ditt før du eksporterer. Først, øverst i det, endre galleriets navn og antall rader og kolonner som galleriet ditt vil ha. Deretter velger du typen mal du foretrekker å bruke (
Innrammet er det beste alternativet hvis du spør meg) og velg også bakgrunns- og skriftfargene til ditt snart-å-være galleri.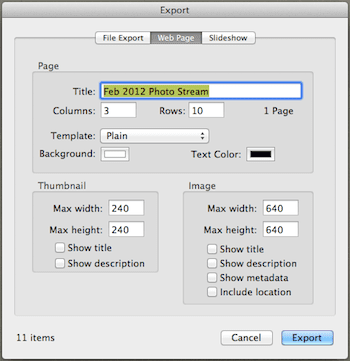
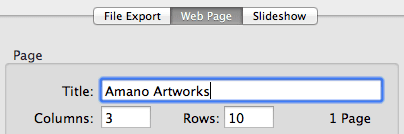

Trinn 3: Den nederste delen av dialogboksen lar deg tilpasse størrelsen på galleriets miniatyrbilder og maksimal størrelse på bildene dine. Begge disse innstillingene er ekstremt nyttige, spesielt hvis nettstedets publikum fortsatt bruker gamle datamaskiner for å se det.
I tillegg kan du også merke av i avmerkingsboksene for annen informasjon du ønsker skal vises på galleribildene dine.
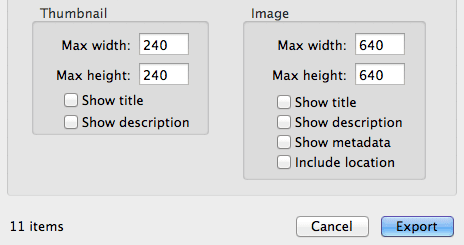
Trinn 4: Når galleriet ditt er klart, klikk på Eksport knappen, opprett en ny mappe for å beholde gallerifilene dine (hjelper med å holde dem organisert), og klikk videre OK.
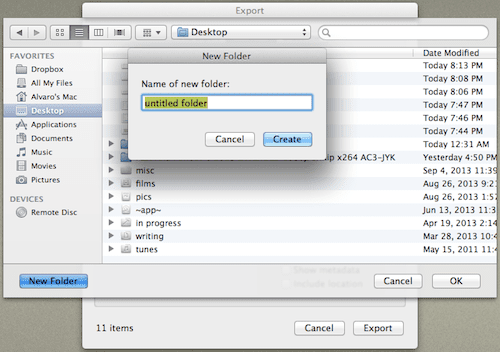
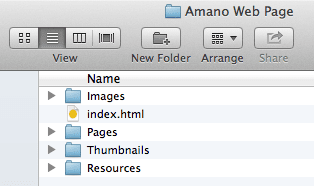
Galleriet ditt er nå klart for opplasting til nettstedet ditt, og du kan til og med forhåndsvise det i hvilken som helst nettleser. Selv om du ikke har et nettsted og vil bruke denne metoden for å dele galleriet med noen, kan du alltid legge denne mappen i, la oss si, din Dropbox og deretter opprette en offentlig lenke for deling.
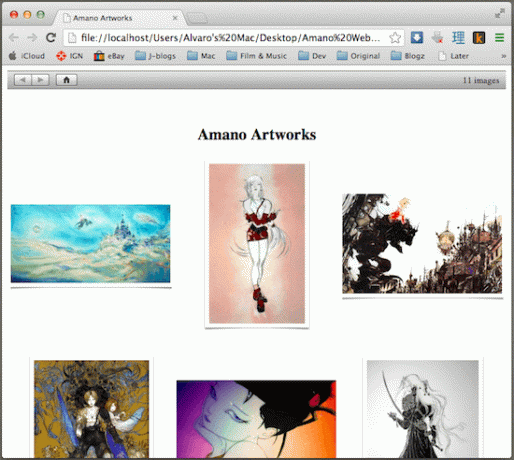
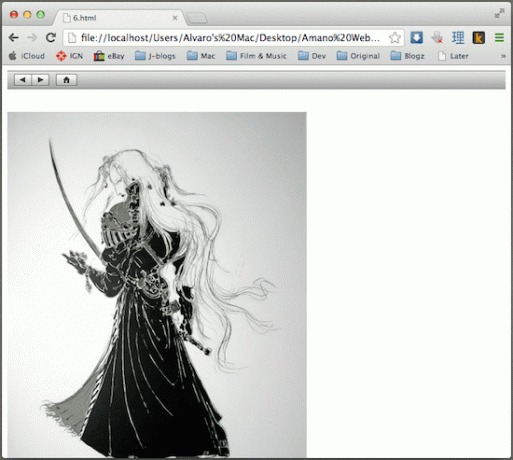
Lag din egen kalender (og få den også skrevet ut og sendt!)
Trinn 1: Som når du lager ditt eget galleri (vist ovenfor), grupper først og velg bildene du vil bruke til kalenderen din. Klikk deretter på nederst til venstre i vinduet Skape og velg deretter Kalender.
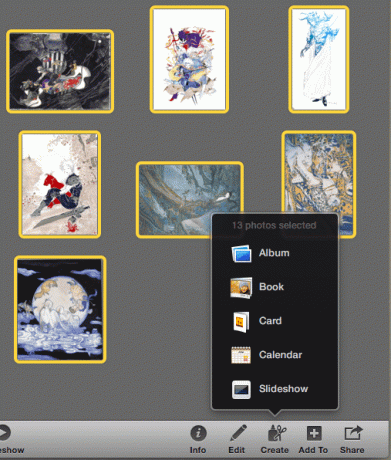
Steg 2: Apple vil sende en trykt fysisk kopi av kalenderen din til en destinasjon du ønsker og fakturere til Apple-kontoen din, så du må først velge faktureringsadresseregionen. Deretter, på neste skjermbilde, velger du blant de tilgjengelige malene den du foretrekker for kalenderen din.
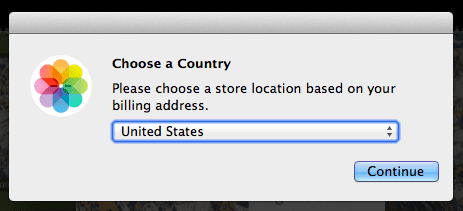
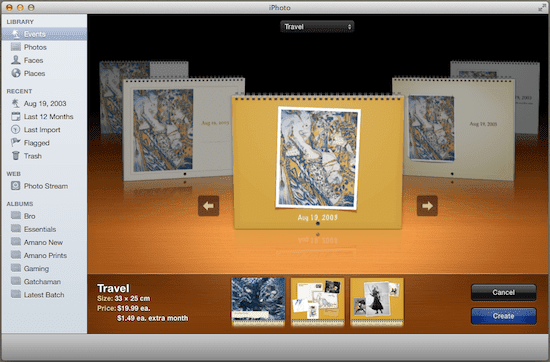
Når du er ferdig klikker du på Skape.
Trinn 3: I den neste dialogboksen vil du kunne justere en serie av kalenderens innstillinger, inkludert antall måneder, hvis du vil at den skal vise dine nasjonale helligdager, dine kontakters fødselsdager og mer.
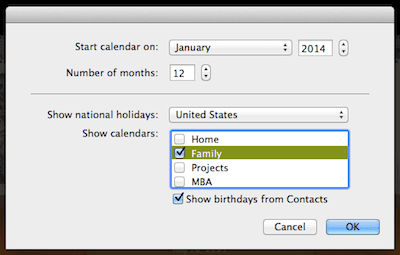
Trinn 4: Når du klikker på OK knappen, vil du se alle sidene i kalenderen din. Ved å klikke på en av dem kan du redigere innholdet, inkludert det valgte bildet og størrelsen, og du kan til og med legge til et notat til en hvilken som helst dag.
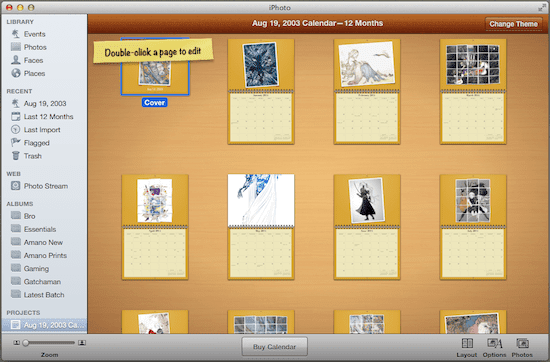
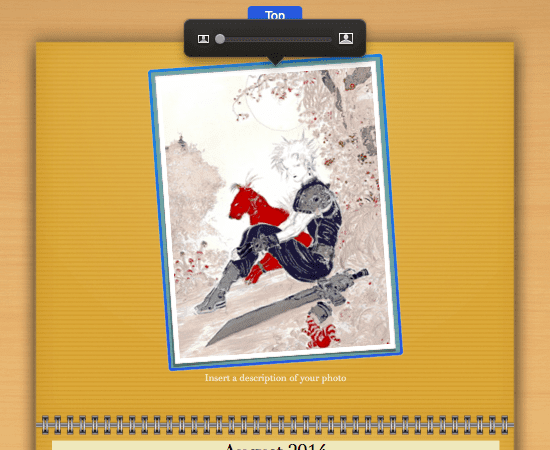
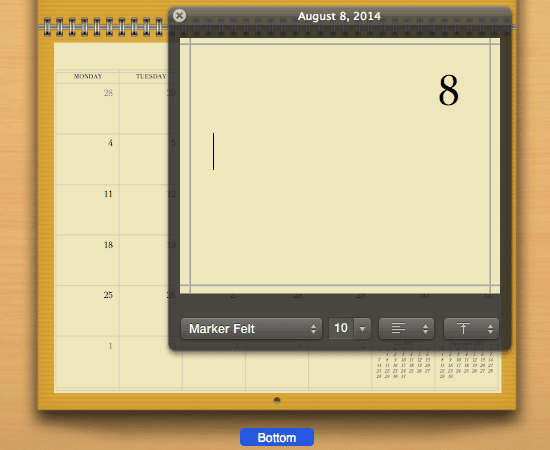
Trinn 5: I tillegg kan du bruke knappene nederst til høyre for å endre hele oppsettet til kalenderen din eller for å velge andre bilder og slikt.
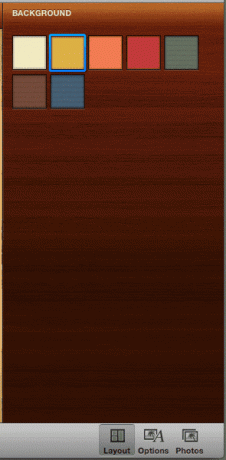
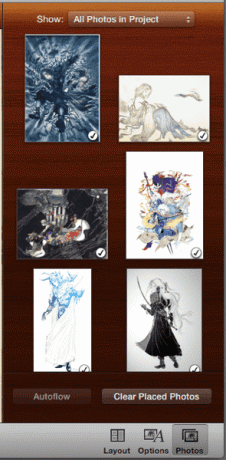
Når du er ferdig, klikk på Lag kalender og du vil bli tatt til betalingssiden for å foreta kjøpet.
Der har du dem. iPhoto er definitivt mer enn en bildebehandler og grunnleggende bilderedigering, og med disse korte veiledningene kan du dra full nytte av noen av de mest nyttige, men ikke så kjente alternativene. Nyt!
Sist oppdatert 3. februar 2022
Artikkelen ovenfor kan inneholde tilknyttede lenker som hjelper til med å støtte Guiding Tech. Det påvirker imidlertid ikke vår redaksjonelle integritet. Innholdet forblir objektivt og autentisk.