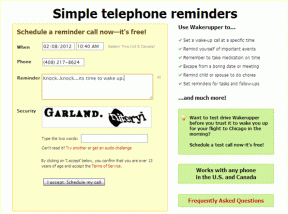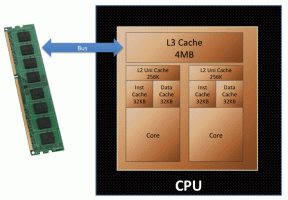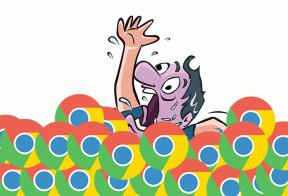Slik forbedrer du leseopplevelsen i iOS' Reeder 2
Miscellanea / / February 10, 2022
Her hos Guiding Tech er vi store fans av Reeder 2 for iPhone og iPad ($4.99). Og det er min gå til RSS-leser på iPaden min. Ja, som jeg nevnte i min iPads leseapper runde opp, jeg liker å lese videre Ulest også. Men det er bare når jeg leser noe langt. Reeders enkle brukergrensesnitt og bevegelser gjør det veldig enkelt å raskt få med seg nyheter, dele artikler til Instapaper eller Twitter og mer.

Hvis du er en RSS-bruker og du har en iPhone/iPad, anbefaler jeg på det sterkeste at du skaffer deg appen. Men så stor som Reeder er, mange av funksjonene er på en måte skjulte. Ja, det gir et enkelt og minimalt brukergrensesnitt, men for en nybegynner, selv om alle funksjoner kanskje ikke er åpenbare. I denne artikkelen vil jeg avdekke de skjulte funksjonene.
Dette er ikke en anmeldelse: Dette er et listeinnlegg om å avdekke lite kjente funksjoner i appen for å forbedre leseopplevelsen din. Hvis du ikke har kjøpt Reeder 2 ennå, les Alvaros utmerkede anmeldelse og Reeder 2s sammenligning med Unread.
1. Bytt til lesbarhetsvisning for å se fullstendig innhold
Mange nettsteder har ikke full feed. Når du kommer over en artikkel som er avkortet, trykker du bare på Lesbarhet ikonet øverst på skjermen. Jeg tror dette er den beste delen av Reeder 2. Normalt, når du åpner en lenke i nettleseren, blir du tatt til et helt nytt nettsted. Opplevelsen er skurrende.

Men å trykke på Lesbarhet-knappen vil vise hele artikkelen, i samme formatering.
2. Hvordan merke artikler som lest

I Reeder er det ingen tydelig knapp for å merke artikler som lest i bulk. For å gjøre dette, trykk og hold på en artikkel. Dette vil få opp alternativer for å merke alle artikler over eller under som lest.
3. Sveip mapper for å komme til listevisning
Reeder har en forgrenet struktur. Fra venstre rute starter du med å trykke på mapper og så kommer du til feedene. Men hva om du vil hoppe direkte til artikkellisten i den aktuelle mappen? Vel, bare sveip til høyre på mappen, så kommer du til listevisningen.
4. Mørk modus og gråtonebilder

Reeders Dark Mode er flott for å lese før du legger deg. Men hva med de bildene som dukker opp for å skremme øynene dine? Trykk på Aa knappen, slå på Gråtonebilder alternativet, og du vil få en ensartet hverdagslig leseopplevelse.
5. Navigere i den innebygde nettleseren
Reeders innebygde nettleser har ikke klare tilbake- og fremoverknapper. Men du vil se en håndtakslignende stang i den øverste verktøylinjen. For å gå tilbake, bare hold den og sveip til venstre. For å gå fremover, sveip til høyre. Det er fornuftig når du har brukt det en stund, men til å begynne med er det virkelig fremmed.
6. Laster nettsider direkte i lesbarhet
Her er et topptips for å åpne den gjeldende artikkelen direkte i den innebygde nettleseren. Bare sveip til høyre i artikkelvisningen, så er du i den innebygde nettleseren.

Fra Innstillinger -> Generell. Fra Åpne artikkellenke, plukke ut Mobilisator. Fra Artikkelvisning, plukke ut Lesbarhet og fra Nettleser i appen, plukke ut Lesbarhet eller annen tjeneste.
7. Tilpass deleskjermen
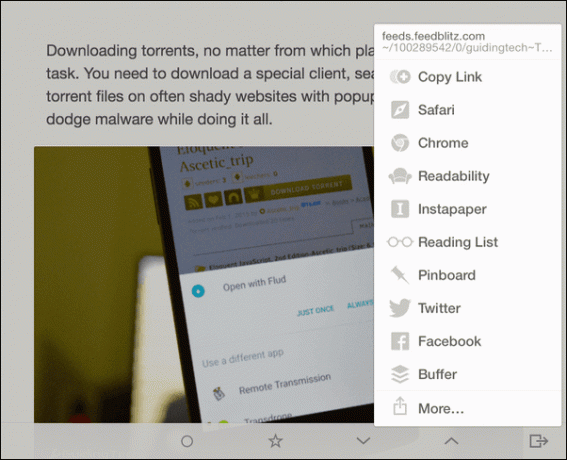
Når du sveiper inn fra høyre i artikkelvisningen, vil du se delingsmenyen. Du vil finne at den har rundt et dusin alternativer. Mye som du egentlig ikke kommer til å bruke.
Gå til Innstillinger og fra Delingstjeneste, deaktiver alle tjenester du ikke skal bruke.

Hvis du leter etter iOS 8s innebygde delingsskjerm, trykker du bare på Mer knapp.
Hvor ofte bruker du RSS?
Sverger du til RSS? Bruker du det fortsatt til få med deg nyheter hver morgen? Del med oss i kommentarene nedenfor.
Sist oppdatert 3. februar 2022
Artikkelen ovenfor kan inneholde tilknyttede lenker som hjelper til med å støtte Guiding Tech. Det påvirker imidlertid ikke vår redaksjonelle integritet. Innholdet forblir objektivt og autentisk.
VISSTE DU
iPhone 5s er en av de mest populære Apple-telefonene, med mer enn 70 millioner solgte enheter siden 2013.