Samsung Galaxy S6 Edge: Slik bruker du kantene som en proff
Miscellanea / / February 10, 2022
Da jeg først hørte at Samsung viste frem en telefon med berøringsskjermkanter, var reaksjonen min et sted mellom "Hva??" og nei. Bare nei." Hvordan kan en skjerm som strekker seg langs sidene av telefonen være praktisk, og dessuten, hvorfor skulle det øke brukervennligheten eller produktiviteten på alle? Hørtes ganske gimmick ut for meg.

Men så så jeg Edge. Og holdt Edge. Og ja, jeg rørte til og med de milde kurvene på dens smidige og attraktive kropp. Unødvendig å si, uansett hvor merkelig konseptet er Samsung Galaxy S6 Edge er en vakker maskinvare. Og utover det estetisk tiltalende eksteriøret, har telefonen også en del herlige og unike funksjoner.
La oss ta en titt på hva edges handler om, inkludert S6 Edge-innstillingene, om de er nyttige, og hvilke funksjoner edges kan tjene i fremtiden. I et nøtteskall, la oss se hvordan du blir en proff 'edge'-bruker.
Velg en Edge, Any Edge
I motsetning til Galaxy Note Edge, hvis kant kun buer på høyre side,
skjermen til S6 Edge er buet på både venstre og høyre side av telefonen. Doble kantene, doble moroa, ikke sant?
Vel... ikke akkurat. Et av alternativene du kan angi, kalt Kantskjermposisjon, gir deg valget mellom å angi enten Venstre side eller Høyre side som din aktive kant. Dette betyr at hvilken side du velger er den eneste siden som er utpekt for kantspesifikke handlinger. Så du bruker fortsatt bare én kant.
For å angi hvilken kant du vil bruke, gå til Apper > Innstillinger > Kantskjerm og her nederst ser du Kantskjermposisjon. Trykk på det og gjør ditt valg.
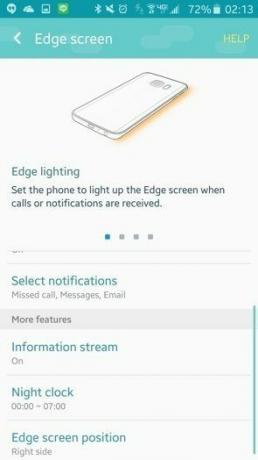
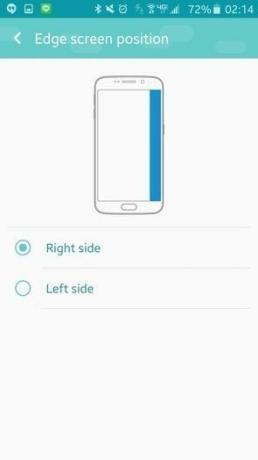
Muligheten til å velge din favorittkant er nyttig for venstreorienterte, som var et problem med Note Edge. I tillegg gir de doble kurvene S6 Edge mer grasiøs symmetri.
Du finner alle de innebygde Edge-innstillingene under Apper > Innstillinger. Så, treff Kantskjerm under Enhetsoverskriften, og violà, er det Edge-menyen din. Husk dette. Vi kommer til å se den igjen mange ganger.
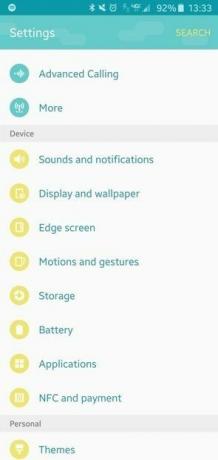
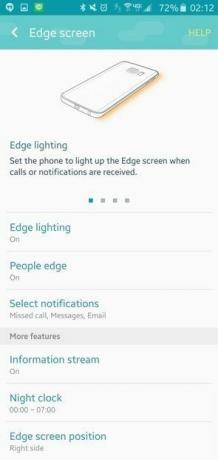
Når du har valgt din foretrukne edge, er det noen få ting du kan gjøre for å tilpasse edge-opplevelsen ytterligere.
Edge-skjerm og statuslinje
Den første av dem inkluderer Edge Status bar og Edge Notifications. I Edge-menyen velger du Informasjonsstrøm og sørg for at bryteren på toppen er byttet På.

Når telefonen er inaktiv og skjermen er slått av, gni ganske enkelt den angitte kanten og den tynne, diskrete statuslinjen dukker opp.
Edge-statuslinjen er flott når du vil sjekke hva som skjer, men du ikke vil slå på hele skjermen. For eksempel i en kino hvor du raskt og skjult vil sjekke tiden. Eller om natten når du vil forsikre deg om at alarmen er riktig stilt inn. I tillegg til klokkeslett og alarm, vil du se temperatur, plassering og batteriprosent.
Hvis du ikke ser værinformasjon, gå til Informasjonsstrøm > Vær og under Vis værinformasjon, sving Kantskjerm på.

Denne metoden sparer batteri siden du ikke trenger å lyse opp hele skjermen. Det er også mindre sannsynlig at det forstyrrer nattsynet ditt eller de spreke filmgjengerne.
Sveip til venstre eller høyre for å se forskjellige feeder, for eksempel enhetsvarsler, hva som er trending på Twitter eller en RSS-feed. Du kan trykke for å starte detaljene om det du ser på hovedskjermen. En ting som irriterte meg er at når jeg sveiper til feedene, kan jeg panorere mellom de forskjellige feedene, men Jeg kan ikke gå tilbake til statuslinjen med mindre jeg trykker på skjermlåsknappen og deretter aktiverer Edge på nytt skjerm.
For å endre hvor lenge du vil at statuslinjen (eller Edge-skjermen som de kaller det) skal være opplyst, gå inn i Edge-menyen og trykk Informasjonsstrøm > Tidsavbrudd for kantskjerm. Du vil ha en rekke alternativer fra 15 sekunder til 10 minutter.
Tilpass feedene dine
Jeg nevnte ovenfor at når hovedskjermen er i standby, kan du fortsatt bruke Edge-skjermen til å se egendefinerte feeder. For å aktivere disse fra Edge-menyen, gå til Informasjonsstrøm og så Administrer innmatinger.
Herfra kan du velge og bestille på nytt hvilke feeder du vil ha på Edge-statuslinjen. Videre kan du tilpasse individuelle feeds gjennom Utstyr ikonet, som tar deg til bestemte innstillinger.
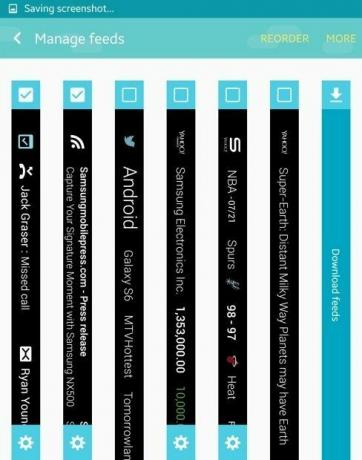
Gå til Last ned feeds for å bla gjennom og skaffe spesielle Edge-tillegg. Min favoritt er RSS-feeden, som vi vil utforske mer detaljert i en fremtidig artikkel.
Nattklokke
Hvis du vil kunne se på telefonen din om natten og se tiden uten å måtte strekke deg bort og gni kanten, er du heldig.
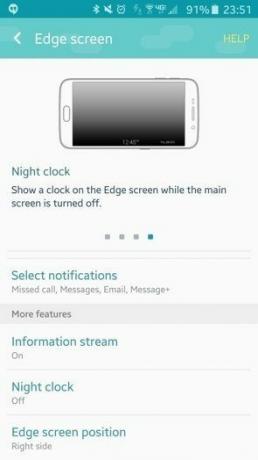
Bruk kantskjermen som en klokke ved å slå på Nattklokke og angi tidsperioden du vil at natturet skal forbli på skjermen. Du kan for eksempel stille inn fra 22.00 til 08.00, og i løpet av disse timene vil tiden vises svakt på telefonens kant.
Kontakter
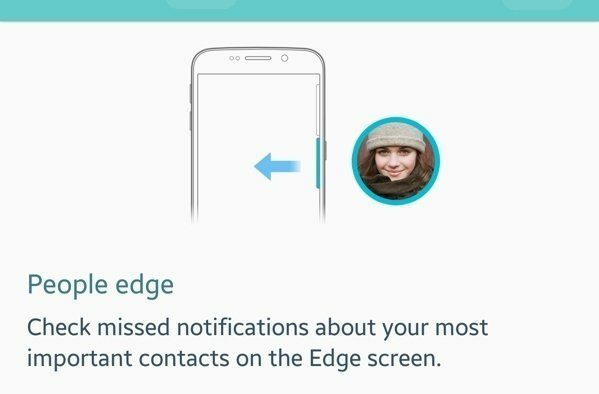
Velg 5 av favorittkontaktene dine for å fylle People Edge. Når du bruker telefonen, vil det være en fane som du kan sveipe for raskt å vise disse 5 kontaktene slik at du enkelt kan nå dem når som helst.
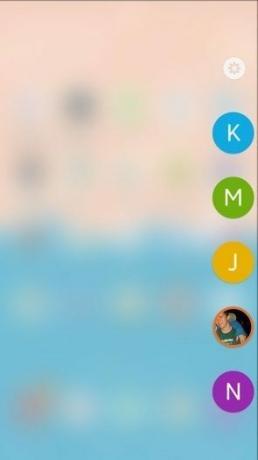
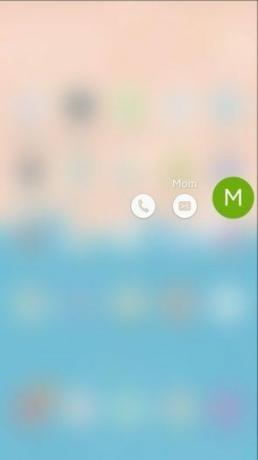
Hver person vil også bli tildelt en unik farge, så når du mottar en melding eller tapt anrop fra den kontakten, vil en ekstra fane med den fargen vises på kanten din. Sveip for å utvide fanen og se varselet for den kontakten.
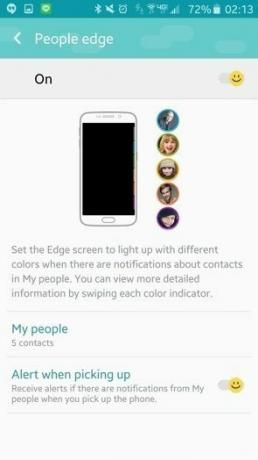
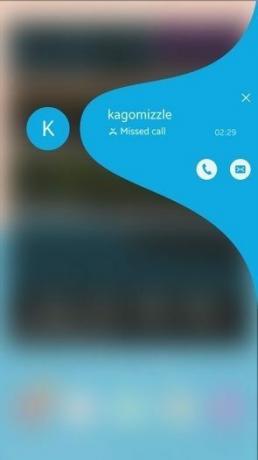
Kantbelysning
Denne siste funksjonen er kul, men litt vanskelig. Med Edge-belysning kan du holde telefonen med forsiden ned på en flat overflate og stille bli varslet om varsler eller anrop selv når telefonen er på lydløs. Hvordan? Den angitte kanten vil lyse opp for å gi deg beskjed. Saken er at for meg så det ut til å virke bare når jeg mottar anrop.
Men når det fungerer, er lyset godt synlig fra siden av telefonen.

Hva annet?
Selv om dette er det for nå, håper jeg virkelig å se Samsung gjøre mye mer med Edges i fremtiden. Siden det er et ganske unikt design, er det tvilsomt at mange tredjepartsutviklere kommer til å fortsette å lage Edge-apper til det blir mer populært.
Jeg vil gjerne se at kantene brukes til å liste og starte ofte brukte applikasjoner. Edge-skjermen kan også fungere som en flott musikk- og kamerakontroller. Disse funksjonene var tilgjengelige med Note-versjonen, men har av en eller annen grunn ennå ikke kommet til S6 Edge.
Videre vil det settes stor pris på å legge til en tynn widget-linje som kan brukes til å bytte innstillinger som stille modus eller mobildata uten å slå på hovedskjermen. Jeg kan se kanter være veldig nyttige for enhåndsbruk på enheter med stor skjerm. Alle disse tingene og mer ville være gjennomførbare hvis Samsung tillot brukertilpasning av dual edge-bruk. Forhåpentligvis får vi se noen eksempler på dette snart.

Jeg er litt skuffet over at du fortsatt bare kan bruke én kant om gangen og at S6 Edge faktisk er det savnet noen nyttige funksjoner som den forrige Edge-modellen hadde.
Bortsett fra, selve telefonen er fantastisk, og jeg vil definitivt anbefale den til alle som ikke leter etter en phablet. Bare husk å bestille et etui fordi telefonen er ganske glatt. Når det gjelder meg, vil jeg vente med å få mine Edges til ankomsten av den fabulous note 5.
Hva med deg? Er kanter verdt det eller bortkastet? Fortell oss hva du synes, og gi oss beskjed om Edge-opplevelsen din i kommentarene nedenfor.



