Fiks høy CPU-bruk av WmiPrvSE.exe
Miscellanea / / November 28, 2021
WmiPrvSE er forkortelsen for Windows Management Instrumentation Provider Service. Windows Management Instrumentation (WMI) er en komponent i Microsoft Windows-operativsystemet som gir administrasjonsinformasjon og kontroll i et bedriftsmiljø. Mange tror det er et virus ettersom noen ganger WmiPrvSE.exe forårsaker høy CPU-bruk, men det er ikke et virus eller skadelig programvare i stedet for WmiPrvSE.exe er produsert av Microsoft selv.

Hovedproblemet er at Windows fryser eller sitter fast når WmiPrvSE.exe tar mange systemressurser, og alle de andre appene eller programmene sitter igjen med lite eller ingen ressurser i det hele tatt. Dette vil føre til at PC-en din blir treg, og du vil ikke kunne bruke alt, til slutt må du starte PC-en på nytt. Selv etter en omstart vil dette problemet noen ganger ikke bli løst, og du vil igjen møte det samme problemet. Så uten å kaste bort tid, la oss se hvordan du faktisk fikser høy CPU-bruk av WmiPrvSE.exe med feilsøkingsveiledningen nedenfor.
Innhold
- Fiks høy CPU-bruk av WmiPrvSE.exe
- Metode 1: Start Windows Management Instrumentation Service på nytt
- Metode 2: Start andre tjenester knyttet til WMI på nytt
- Metode 3: Kjør CCleaner og Malwarebytes
- Metode 4: Kjør feilsøking for systemvedlikehold
- Metode 5: Finn prosessen manuelt ved å bruke Event Viewer
Fiks høy CPU-bruk av WmiPrvSE.exe
Sørg for å opprette et gjenopprettingspunkt bare i tilfelle noe går galt.
Metode 1: Start Windows Management Instrumentation Service på nytt
1. Trykk på Windows-tasten + R og skriv deretter tjenester.msc og trykk Enter.

2. Finne Windows Management Instrumentation Service i listen, høyreklikk på den og velg Omstart.

3. Dette vil starte alle tjenestene knyttet til WMI-tjenester og Fiks høy CPU-bruk av WmiPrvSE.exe.
Metode 2: Start andre tjenester knyttet til WMI på nytt
1. Trykk Windows-tast + X og velg Kommandoprompt (admin).

2. Skriv inn følgende i cmd og trykk Enter etter hver:
net stop iphlpsvc
nettstopp wscsvc
nettstopp winmgmt
net start winmgmt
net start wscsvc
net start iphlpsvc

3. Start PC-en på nytt for å lagre endringer.
Metode 3: Kjør CCleaner og Malwarebytes
1. Last ned og installer CCleaner & Malwarebytes.
2. Kjør Malwarebytes og la den skanne systemet for skadelige filer. Hvis skadelig programvare blir funnet, vil den automatisk fjerne dem.

3. Kjør nå CCleaner og velg Tilpasset rengjøring.
4. Under Custom Clean velger du Windows-fanen sørg deretter for å hake av standardinnstillinger og klikk Analysere.

5. Når analysen er fullført, sørg for at du er sikker på å fjerne filene som skal slettes.

6. Til slutt klikker du på Kjøre vask knappen og la CCleaner gå sin gang.
7. For å rense systemet ytterligere, velg kategorien Register, og sørg for at følgende er sjekket:

8. Klikk på Skann etter problemer og la CCleaner skanne, og klikk deretter på Løs utvalgte problemer knapp.

9. Når CCleaner spør "Ønsker du sikkerhetskopiering av registeret?” velg Ja.
10. Når sikkerhetskopieringen er fullført, klikker du på Løs alle utvalgte problemer knapp.
11. Start PC-en på nytt for å lagre endringer.
Metode 4: Kjør feilsøking for systemvedlikehold
1. Trykk Windows-tast + X og klikk på Kontrollpanel.

2. Søk Feilsøking og klikk på Feilsøking.

3. Klikk deretter på vis alt i venstre rute.

4. Klikk og kjør Feilsøking for systemvedlikehold.

5. Feilsøkeren kan kanskje fikse høy CPU-bruk av WmiPrvSE.exe.
Metode 5: Finn prosessen manuelt ved å bruke Event Viewer
1. Trykk på Windows-tasten + R og skriv deretter eventvwr.msc og trykk Enter for å åpne Event Viewer.

2. Fra toppmenyen klikker du på Utsikt og velg deretter Vis alternativet for analytiske og feilsøkingslogger.

3. Nå, fra venstre rute, naviger til følgende ved å dobbeltklikke på hver av dem:
Applikasjons- og tjenestelogger > Microsoft > Windows > WMI-aktivitet
4. Når du er under WMI-aktivitet mappe (sørg for at du har utvidet den ved å dobbeltklikke på den) velg Operativt.
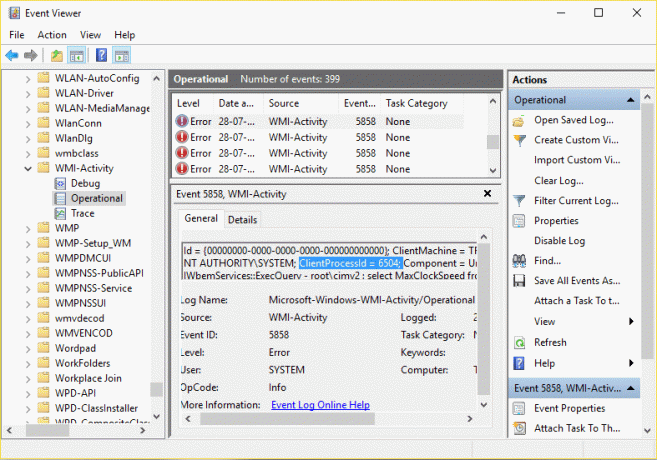
5. Velg i høyre vindusrute Feil under fanen Drift og Generelt se etter ClientProcessId for den spesielle tjenesten.
6. Nå har vi prosess-ID-en til den bestemte tjenesten som forårsaker høy CPU-bruk, vi må deaktiver denne spesielle tjenesten for å fikse dette problemet.
7. trykk Ctrl + Shift + Esc sammen for å åpne Oppgavebehandling.

8. Bytte til Tjenestefanen og se etter Prosess-ID som du merket ovenfor.

9. Tjenesten med tilhørende prosess-ID er den skyldige, så når du finner den gå til Kontrollpanel > Avinstaller et program.

10. Avinstaller det aktuelle programmet eller tjeneste tilknyttet prosess-ID-en ovenfor og start deretter PC-en på nytt.
Anbefalt:
- Fiks høy CPU-bruk av TiWorker.exe
- Windows kunne ikke starte. En nylig endring av maskinvare eller programvare kan være årsaken
- Fiks høy CPU-bruk av svchost.exe (netsvcs)
- Endre DPI-skaleringsnivå for skjermer i Windows 10
Det er det du har lykkes med Fiks høy CPU-bruk av WmiPrvSE.exe men hvis du fortsatt har spørsmål angående dette innlegget, kan du gjerne stille dem i kommentarfeltet.



