Hvordan lage en animert GIF ved hjelp av Photoshop
Miscellanea / / February 10, 2022
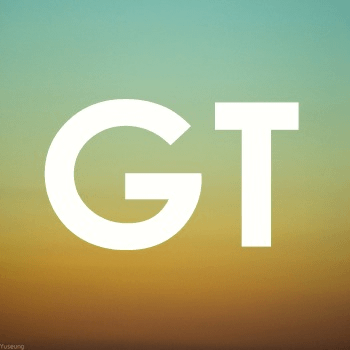 Animerte GIF-er er kanskje noen av de mest underholdende og brukte filene på nettet. De kan brukes like mye til å ha det gøy eller å kjøre et poeng hjem på en rask og didaktisk måte uten å ta mye plass på en nettside.
Animerte GIF-er er kanskje noen av de mest underholdende og brukte filene på nettet. De kan brukes like mye til å ha det gøy eller å kjøre et poeng hjem på en rask og didaktisk måte uten å ta mye plass på en nettside.Men selv om de tilsynelatende er komplekse, er GIF-er faktisk ikke så vanskelig å lage. Faktisk, hvis du har Photoshop, har du allerede alt du trenger for å lage en, og det er akkurat det vi viser deg i denne opplæringen.
Klar? La oss komme i gang.
Trinn 1: Først gjør du klar bildefilene som vil utgjøre GIF-filen din, siden hver GIF-fil er laget av forskjellige rammer. Det betyr at du allerede bør ha de forskjellige "rammene" som vil utgjøre GIF-en din. For dette eksemplet vil jeg lage en GIF sammensatt av tre enkle bildefiler (vist nedenfor).
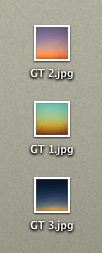

Steg 2: Åpne filene i Photoshop (med mindre du opprettet dem i Photoshop til å begynne med) og sørg for at hver av dem tilhører et eget lag. For å være sikker på dette, klikk på når den første filen er åpen Lag et nytt lag.. knappen nederst til høyre på Lag panel (vist nedenfor) og lim inn neste bildefil på det nye laget.

Når alle bildene dine er lagt til sine egne lag, skal de se slik ut på Photoshop Layers-panelet:
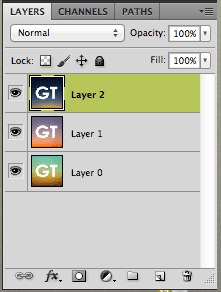
Trinn 3: Gå nå til Photoshop på Vindu menyen og klikk på Animasjon alternativ. Dette vil få opp Photoshops animasjonspalett. Når den gjør det, klikker du på knappen nederst til høyre (vist nedenfor) for å bytte fra Tidslinje utsikt til Rammer visning, noe som vil gjøre jobben vår litt enklere.
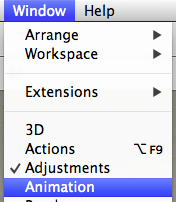

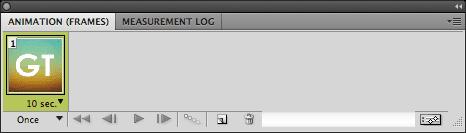
Trinn 4: Som standard vil animasjonspaletten vise bare ett av bildene (eller "rammene") du har. Den viser også på bunnen av hver ramme når den vil bli vist på den endelige GIF-filen. Hvis du vil endre det, klikker du bare på det og velger ønsket tidspunkt. Din valgte tid vil også gjelde for resten av rammene.
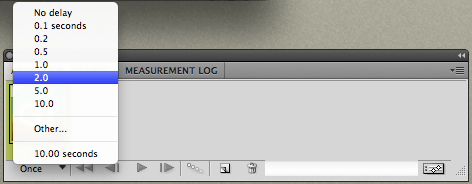
Trinn 5: Nå, for å legge til noen rammer der de andre bildene dine skal gå. For å gjøre det, klikk på animasjonspaletten Duplikatramme knapp.
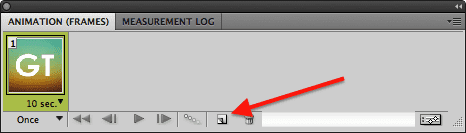
Dette vil legge til den andre rammen som vil utgjøre GIF-en din. Nå, her er trikset: For hver ramme som legges til, sørg for at bare det relevante laget som inneholder ønsket bilde for den rammen er valgt på Lag palett. Sjekk bildene nedenfor for eksempel:
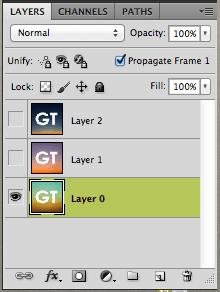
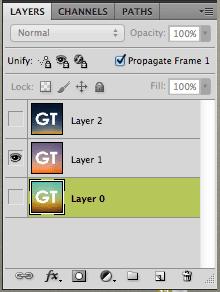

Siden jeg vil at Layer 1 og Layer 2 skal være henholdsvis den andre og tredje komponenten i GIF-filen min, velger jeg bare den ene eller den andre for den andre og tredje rammen. Til slutt skal animasjonspaletten vise alle rammene til GIF-filen din i den rekkefølgen de skal vises i, og med hvor lang tid hver vil bli vist også angitt.
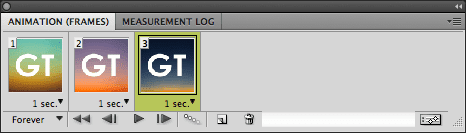
Trinn 6: Når rammene til din snart-å-være GIF er klare, vil det være på tide å lagre den. For å gjøre dette, på Fil menyen, klikk på Lagre for web og enheter... På vinduet som dukker opp, sørg for å velge GIF-formatet under Forhåndsinnstilt.
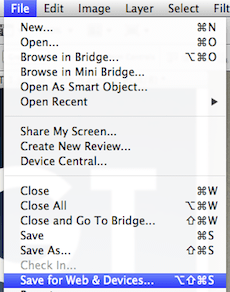
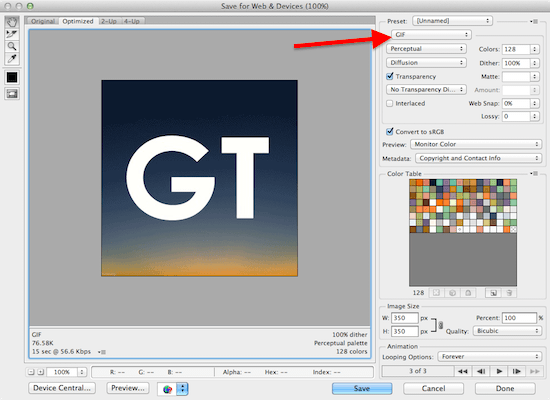
I tillegg, ved å klikke på fanene over bildet ditt i dette vinduet, vil du kunne velge de forskjellige utdatakvalitetene (selvfølgelig med forskjellige størrelser) for GIF-filen din.
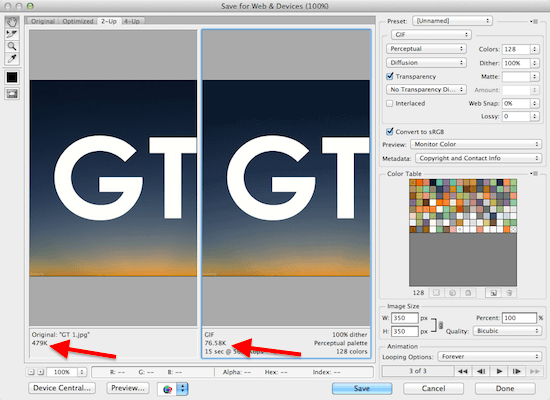
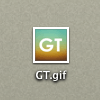
Når du har valgt størrelsen og kvaliteten på GIF-en, klikker du på Lagre og du er ferdig.

Nyt GIF-filen din!
Sist oppdatert 3. februar 2022
Artikkelen ovenfor kan inneholde tilknyttede lenker som hjelper til med å støtte Guiding Tech. Det påvirker imidlertid ikke vår redaksjonelle integritet. Innholdet forblir objektivt og autentisk.


