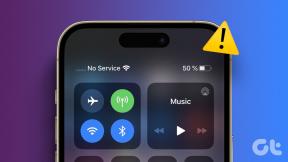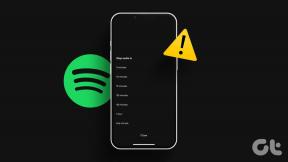Fiks Windows Update-feil 0x800704c7
Miscellanea / / November 28, 2021
Får du Windows Update Error 0x800704c7 mens du installerer Windows Update?
Problemet oppstår stort sett når Windows-operativsystemet oppdateres. Det kan imidlertid være at systemet ditt ikke kan søke etter oppdateringer eller ikke kan installere dem. Uansett, i denne veiledningen skal vi fikse feilen 0x800704c7.
Hva forårsaker Windows Update Error 0x800704c7?
Selv om denne feilen kan være forårsaket av flere årsaker, er de mest fremtredende:
- Bakgrunnsprosesser forstyrrer operativsystemets prosedyrer.
- Manglende eller korrupteOS-filer kan forårsake feil 0x800704c7.
- Konflikt med tredjepartsapplikasjoner Kan forårsake Windows-oppdatering feil.
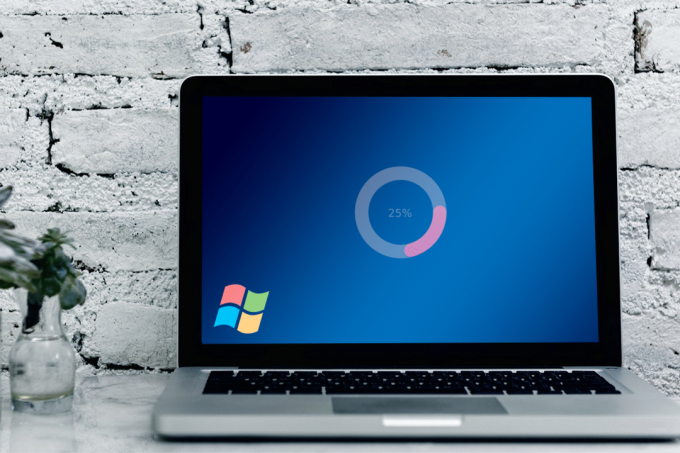
Innhold
- Hvordan fikser jeg Windows Update-feilen 0x800704c7?
- Metode 1: Vent til fastlåste oppdateringer avsluttes
- Metode 2: Kjør SFC-skanning
- Metode 3: Rengjør Windows-komponenter
- Metode 4: Deaktiver antivirus
- Metode 5: Last ned den siste KB-oppdateringen
- Metode 6: Bruk Media Creation-verktøyet
- Metode 7: Utfør en systemgjenoppretting
Hvordan fikser jeg Windows Update-feilen 0x800704c7?
Metode 1: Vent til fastlåste oppdateringer avsluttes
Noen ganger kan oppdateringen bli forsinket på grunn av problemer på serversiden eller en treg internettforbindelse. Du kan se etter ventende oppdateringer i Oppdatering og sikkerhet fanen i Innstillinger vindu. Derfor, hvis oppdateringen din sitter fast, kan du vente den ut.
Metode 2: Kjør SFC-skanning
Siden dette problemet ofte utløses av manglende eller korrupte systemfiler, vil vi forsøke å kjøre et innebygd verktøy for å identifisere og fikse dem.
1. Type cmd i søkelinje å ta opp Ledeteksten i søkeresultatene.
2. Velge Kjør som administrator som vist.
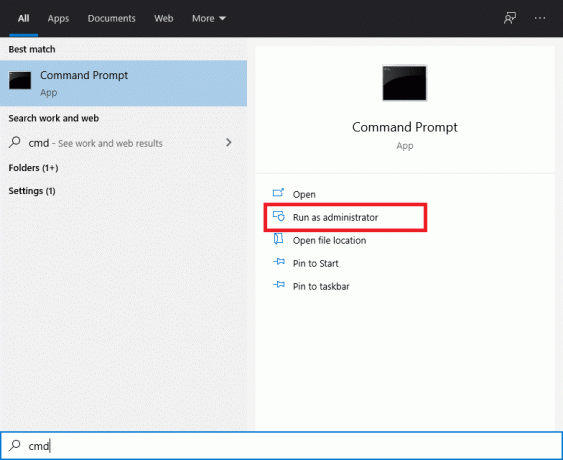
3. Når konsollen vises, skriv inn sfc/scannow kommando og trykk Tast inn.
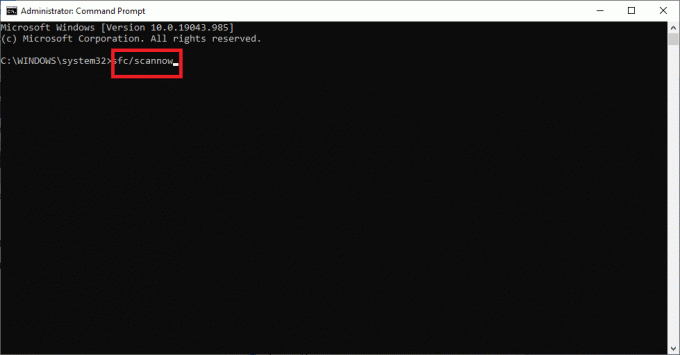
4. Omstart datamaskinen når skanningen er fullført.
Du kan nå prøve å installere Windows-oppdateringen på nytt. Hvis problemet vedvarer, fortsett til metoden som er oppført nedenfor.
Les også:Reparer gjenopprettingspunktet som ikke fungerer i Windows 10
Metode 3: Rengjør Windows-komponenter
Noen ganger kan overbelastet Windows-bibliotek også forårsake dette problemet. Biblioteket blir fylt med unødvendige filer over en lengre periode. Derfor anbefales det å fjerne disse med jevne mellomrom.
Alternativ 1: Via Task Manager
1. trykk Windows + R nøklene sammen for å få frem Løpe eske.
2. Type taskschd.msc og klikk på OK, som vist.
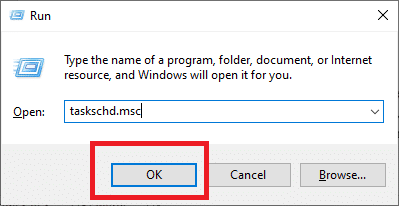
3. Navigere til OppgaveplanleggerBibliotek > Microsoft > Windows > Service som vist nedenfor.
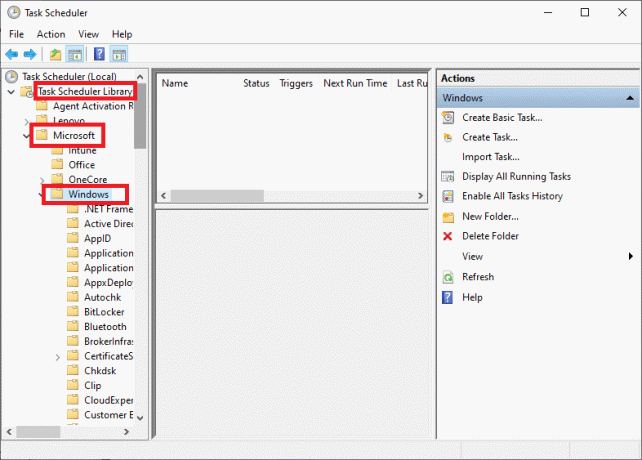
4. Nå, klikk på StartComponentCleanup. Klikk deretter på Løpe i høyre rute som vist.
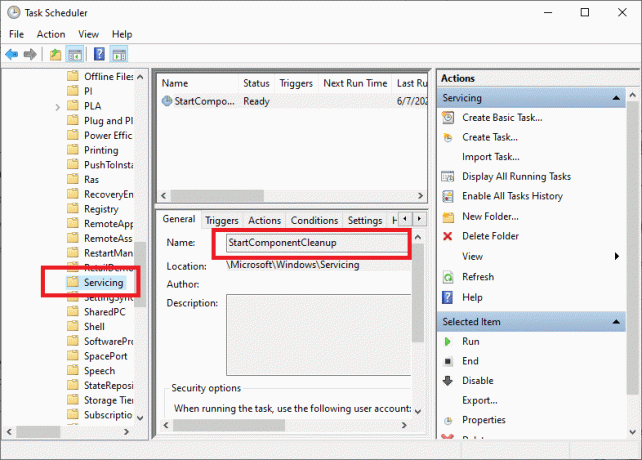
La prosessen fullføre, da omstart datamaskinen og prøv å installere de ventende oppdateringene.
Alternativ 2: Via DISM
Deployment Image Servicing and Management eller DISM er en kommandolinjeapplikasjon inkludert i Windows 10-operativsystemet. Det hjelper å reparere eller endre systembilder. Den brukes ofte når SFC-kommandoen ikke klarer å fikse korrupte eller endrede systemfiler.
1. Lansering Ledeteksten med administrator rettigheter, som vi gjorde tidligere.
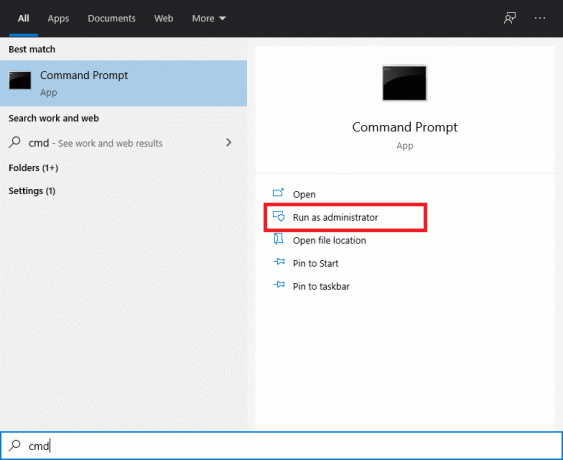
2. Skriv inn kommandoen: dism /online /cleanup-image /startcomponentcleanup og treffer Tast inn å utføre den.
Merk: Ikke lukk vinduet mens kommandoen kjører.
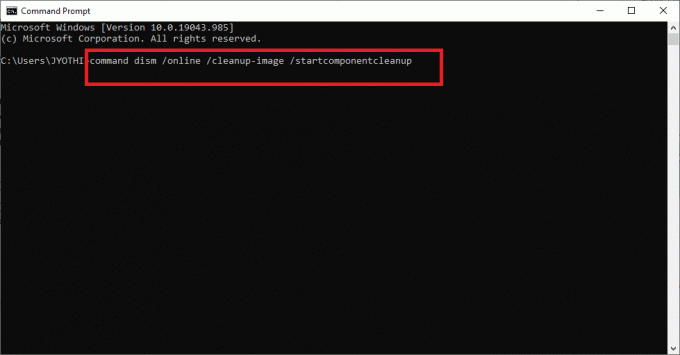
3. Omstart datamaskinen for å bekrefte endringene.
Metode 4: Deaktiver antivirus
Tredjepartsprogramvare, som antivirusprogrammer, har vært kjent for å forårsake ulike problemer. Ofte svartelister og/eller blokkerer antivirusprogramvare ved en feil programmer og applikasjoner på datamaskinen din. Det er sannsynlig at Windows Update-tjenester ikke er i stand til å utføre den nødvendige oppgaven på grunn av tredjeparts antivirusprogramvare installert på skrivebordet/den bærbare datamaskinen.
Her vil vi diskutere hvordan du deaktiverer Kaspersky antivirus.
Merk: Lignende trinn kan utføres med hvilken som helst antivirusprogramvare.
1. Klikk på oppoverpil på oppgavelinjen fra startskjermen for å få frem skjulte ikoner.
2. Deretter høyreklikker du på Kaspersky antivirusikon og velg Pause beskyttelse, som avbildet.
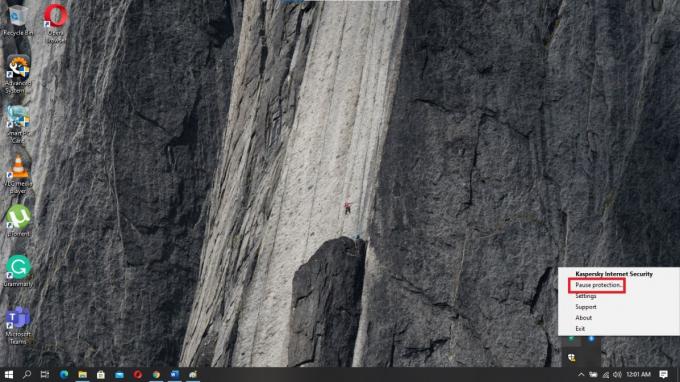
3. Velg tidsperiode som du ønsker at beskyttelsen skal suspenderes fra de tre tilgjengelige alternativene.
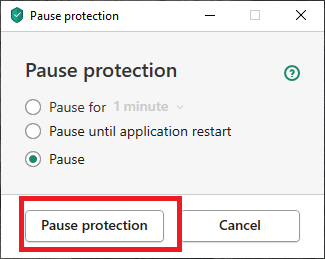
4. Klikk til slutt Pause beskyttelse for å deaktivere Kaspersky midlertidig.
Sjekk nå om oppdateringene foregår problemfritt. Hvis de er det, avinstaller antivirusprogramvaren og velg en som ikke forårsaker konflikter med Windows OS. Hvis ikke, fortsett til neste metode.
Les også: Fiks Windows Update-feil 0x80070643
Metode 5: Last ned den siste KB-oppdateringen
Du kan også prøve å laste ned den siste oppdateringen fra Microsoft Update-katalog. Siden det inkluderer ofte rapporterte problemer og deres løsninger, kan dette vise seg å være nyttig for å løse Windows-oppdateringsfeil 0x800704c7.
1. Åpen Innstillinger på datamaskinen ved å trykke Windows + I nøklene sammen.
2. Klikk Oppdatering og sikkerhet seksjon som vist.

3. Klikk på Se oppdateringshistorikk som vist under.

4. Kopier koden fra den nyeste KB som vist nedenfor.
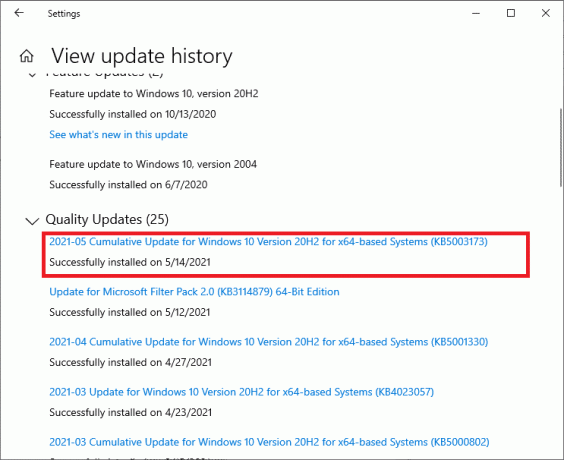
5. Naviger til Microsoft Update-nettstedet og se etter KB-koden.
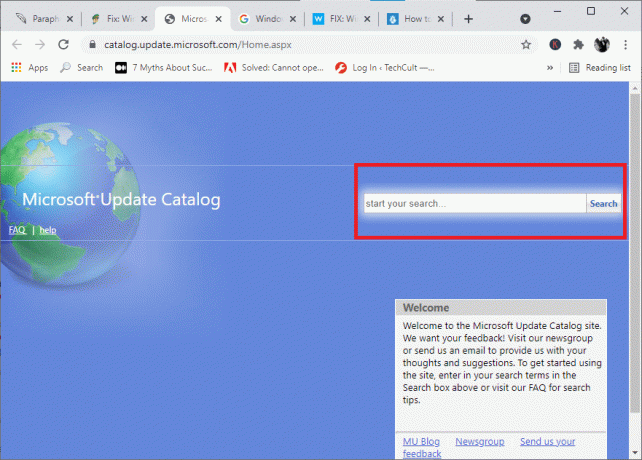
6. nedlasting den spesielle KB for din Windows-versjon.
7. Når nedlastingen er fullført, dobbeltklikker du filen til installere den. Følg instruksjonene på skjermen når du blir bedt om å installere den.
Dette bør definitivt fikse Windows-oppdateringsfeilen 0x800704c7. Hvis det ikke gjør det, prøv de etterfølgende metodene.
Metode 6: Bruk Media Creation-verktøyet
Et annet alternativ til å installere Windows-oppdateringer er å bruke Media Creation Tool. Det lar brukere oppgradere systemet til den nyeste versjonen uten å påvirke noen av deres personlige data.
1. Gå til Microsofts nettsted og last ned Media Creation Tool.
2. Deretter, Løpe den nedlastede filen.
3. Etter å ha godtatt vilkårene for bruk, velg å Oppgrader denne PC-en nå.

4. Plukke ut Hold personlige filer for å sikre at de ikke blir overskrevet.
Til slutt, vent til prosessen er ferdig. Dette burde fikse Windows-oppdateringsfeil 0x800704c7.
Metode 7: Utfør en systemgjenoppretting
Hvis ingen av de ovennevnte metodene har fungert for deg, er det eneste alternativet som gjenstår å gjøre det utføre en systemgjenoppretting. Denne prosessen vil returnere systemet til en tidligere tilstand, til et tidspunkt hvor feilen ikke eksisterte.
1. Trykk på Windows-tasten + S for å få frem søkemenyen og søk deretter etter Kontrollpanel som vist.
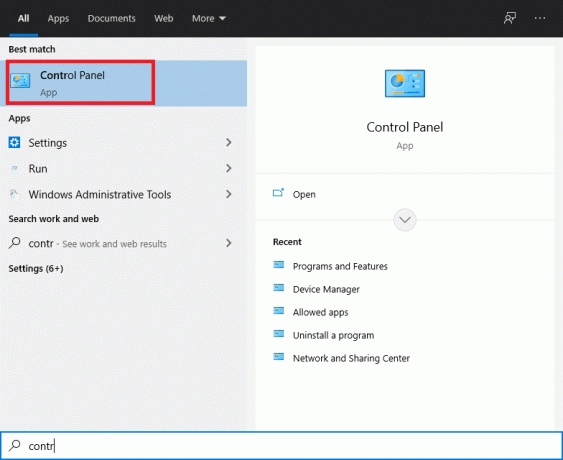
2. I kontrollpanelet søkefelt, type Gjenoppretting og trykk Enter.
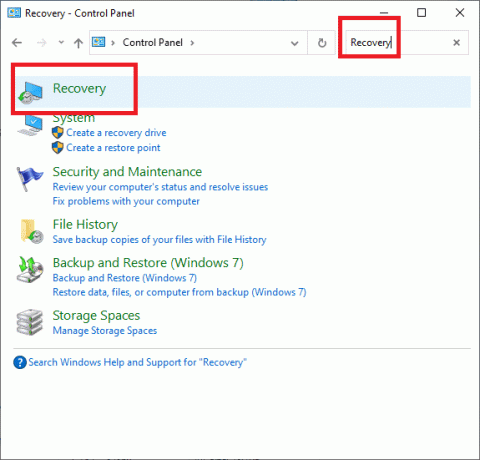
3. Klikk på Åpne Systemgjenoppretting i gjenopprettingsvinduet.

4. Følg nå veiviseren for systemgjenoppretting og klikk på Neste.
5. I vinduet som nå dukker opp velger du Velg et annet gjenopprettingspunkt og klikk Neste.

6. Velg nå en tidligere dato og tid hvor datamaskinen fungerte bra. Hvis du ikke ser tidligere gjenopprettingspunkter, merk av for "Vis flere gjenopprettingspunkter.”

7. Som standard vil systemet velge Automatisk gjenopprettingspunkt, som illustrert nedenfor. Du kan også velge å fortsette med dette alternativet.
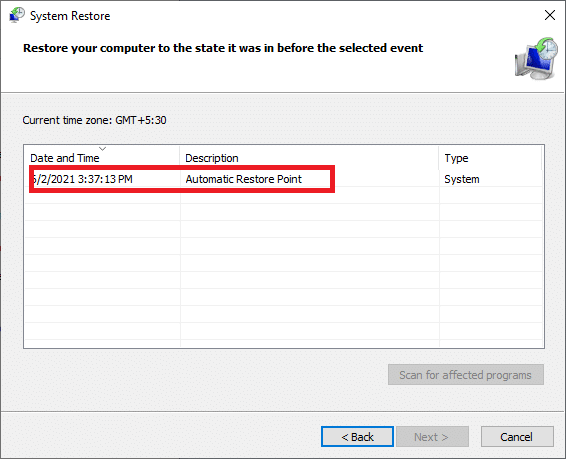
8. Start datamaskinen på nytt og kontroller om endringene har funnet sted.
Ofte stilte spørsmål (FAQ)
Q1. Installerer Windows 10 oppdateringer automatisk?
Som standard oppgraderer Windows 10 operativsystemet automatisk. Det er imidlertid tryggere å sørge for manuelt at OS oppdateres fra tid til annen.
Q2. Hva er feilkode 0x800704c7?
Feil 0x800704c7 vises vanligvis når datamaskinen er ustabil og nøkkelsystemfiler slutter å svare eller blir oversett. Det kan også oppstå når et antivirusprogram hindrer Windows i å installere oppdateringer.
Q3. Hvorfor tar Windows-oppdateringen så mye tid?
Dette problemet kan være forårsaket av utdaterte eller defekte drivere på datamaskinen. Disse kan redusere nedlastingshastigheten, noe som gjør at Windows-oppdateringer tar betydelig lengre tid enn vanlig. Du må oppgradere driverne dine for å fikse dette problemet.
Anbefalt:
- Reparer Windows 7-oppdateringer som ikke lastes ned
- Reparer HDMI-lyd som ikke fungerer i Windows 10
- Hvordan fikse Avast som ikke åpner på Windows
- Fiks Omegle-feil ved tilkobling til server
Vi håper at denne veiledningen var nyttig og at du var i stand til det fikse Windows-oppdateringsfeil 0x800704c7. Fortell oss hvilken metode som fungerte for deg. Hvis du har spørsmål/forslag, send dem i kommentarfeltet.