Hvordan finjustere farger for å forbedre bilder ved hjelp av Photoshop
Miscellanea / / February 10, 2022

Vi hører alle nå og da at hvis du vil at bildene/bildene dine skal se perfekte ut, er Photoshop veien å gå. Nå er ikke alle av oss akkurat godt kjent med dette populære bilderedigerer. Imidlertid er det noen få teknikker og justeringer som er enkle nok for alle å bruke for å dramatisk forbedre bildene deres.
La oss ta en titt.
Bruke nivåer og vibrasjonsjusteringer
La oss ta dette bildet av et landskap og åpne det inn Photoshop. På høyre side av Photoshop-vinduet går du til Justeringer panel. I dette panelet finner du en rekke enkle, men veldig nyttige verktøy som brukes til å endre bildene eller bildene dine på forskjellige måter.

Den aller første du bør prøve ut er Nivåer justeringsverktøy (vist på bildet nedenfor). Legg merke til at når du klikker på det, opprettes et nytt lag (nederst til høyre) for alle endringene du vil gjøre med dette verktøyet.
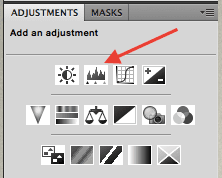
De Nivåer verktøyet gir deg kontroll over den generelle balansen mellom hvitt og mørkt i bildet. Hvis du ser nøye etter, vil du legge merke til at dette alternativet kan justeres ved hjelp av tre forskjellige kontrollglidere.
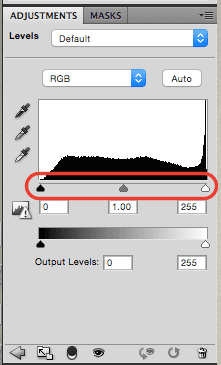
Den hvite glidebryteren styrer det hvite i bildene, mens den svarte tar seg av alle de mørkere fargetonene. Den midterste glidebryteren kontrollerer den generelle fargebalansen til bildet ditt. Når det gjelder dette bildet, fant jeg ut at det føltes litt dempet. For å endre dette økte jeg både de mørke og de hvite for å gi den en mer dramatisk tone.
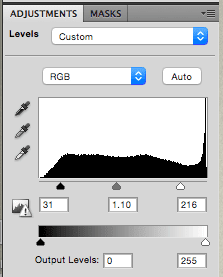

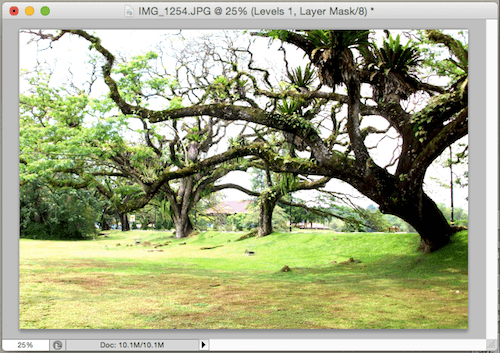
Kult tips: Nederst til høyre i Photoshop-vinduet vil du se Lag-fanen, klikk på den og du vil legge merke til en Nivåer lag (kan hete 'Layer 1' eller noe sånt). Klikk på øyeikonet til venstre for å slå alle endringene dine på og av, slik at du kan se godt på fremgangen din så langt.
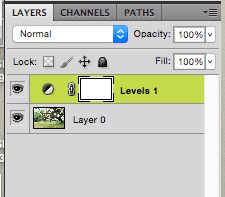
Etter å ha justert bildet, hvis du føler at det er mer som kan gjøres med det, kan du også bruke Livskraft justeringsverktøy.
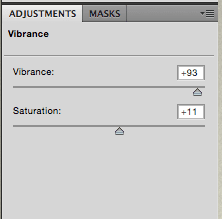
Med begge Livskraft og Metning, kan du øke fargen på et bilde ganske dramatisk, slik at det ser mer levende ut. Akkurat som vist nedenfor.

Nå som du vet hva disse justeringsverktøyene kan gjøre, la oss ta en titt på andre nyttige.
Bruke eksponerings- og pipetteverktøyene
Når du endrer bildet litt her og der ved å bruke Nivåer verktøyet nevnt ovenfor, kan du bruke pipetteknappen (plassert til venstre for Nivåer panel) for å prøve enten en mørk, hvit eller grå tonefarge som er for forvrengt og få Photoshop til å «fikse» den.

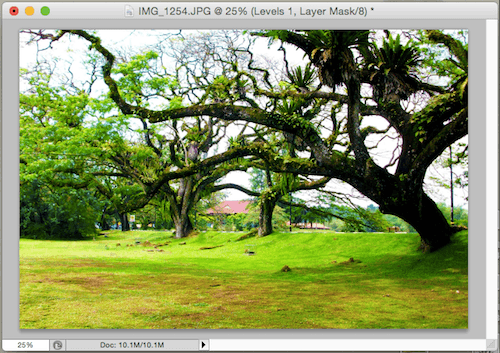
Du kan også legge til en Eksponering justeringslag, som lar deg få ned områder av bildet som er overeksponert. Generelt er dette den ideelle justeringen å bruke hvis du har bilder som er for lyse.
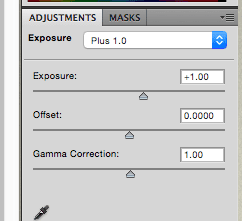

I tillegg til dette kan du også bruke Foto Filter justering for å gi mer varme til bildet ditt eller for å kjøle det ned hvis du ønsker det.
Nå er her et veldig kult aspekt ved Photoshop når du jobber med justeringer som disse: alt justeringer som du kan se på det lagpanelet (inkludert de vi har jobbet med). ikke-destruktiv. Så du kan bokstavelig talt slå av hvilken som helst av dem i lagpanelet og dra den til papirkurven nedenfor. Bildet ditt vil se ut som om justeringen aldri hadde blitt brukt.
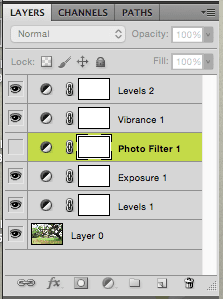
Det handler om det. Neste gang du har et bilde du planlegger å dele, kjør det på Photoshop ved å bruke verktøyene nevnt ovenfor. Du kan oppleve at det forbedrer seg dramatisk.
Sist oppdatert 2. februar 2022
Artikkelen ovenfor kan inneholde tilknyttede lenker som hjelper til med å støtte Guiding Tech. Det påvirker imidlertid ikke vår redaksjonelle integritet. Innholdet forblir objektivt og autentisk.



