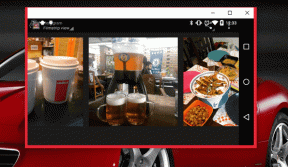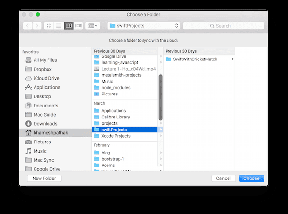Slik oppgraderer du 16 GB iPhone til iOS 9 enkelt
Miscellanea / / February 10, 2022
Når en ny iOS-programvareoppdatering kommer ut og du prøver å installere den, kan det hende du finner ut at iPhone eller iPad krever ekstra ledig plass. Så du ender opp med å ha for å slette apper eller videoer én etter én eller bare må holde seg på en eldre versjon av iOS. Frykt ikke. Det trenger ikke være slik.

Grunnen til at iPhone trenger så mye ledig plass for å installere oppdateringer er fordi hele programvareoppdateringen først må lastes ned på telefonen. Når du har installert den nye oppdateringen, siden den gamle programvaren er fjernet, får du nesten all plass tilbake.
Men siden mange mennesker ikke vet dette, tror de at nye oppdateringer stadig tærer på lagringen deres. Det er noen ganske enkle løsninger slik at du ikke trenger å gå gjennom og slette store apper eller lange iMessage-samtaler bare for å få iOS 9 eller en annen programvareoppdatering, så la oss gå gjennom dem.
Bruk Apples nye oppdateringsverktøy
Apple introduserer et nytt verktøy spesielt for eiere av en 16 GB iPhone, iPad eller iPod touch. Verktøyet debuterer sammen med iOS 9-utgivelsen, og det sletter automatisk visse apper – akkurat nok til frigjør nødvendig plass på telefonen – og setter dem automatisk tilbake når installasjonen er ferdig fullstendig.
Dette er den enkleste veien å ta. Når du er klar til å laste ned og installere iOS 9 (i Innstillinger > Generelt > Programvareoppdatering) se etter en melding som lyder, "For å gi plass til programvareoppdateringen, må noen apper slettes midlertidig. Alle slettede apper vil automatisk bli erstattet etter at oppdateringen er fullført." Fortsett med prosessen.
Hvis du ikke får denne meldingen, har du allerede nok plass til oppdateringen. Hvis du fortsatt er usikker på Apples metode eller har apper slettet, er andre alternativer fortsatt på bordet.
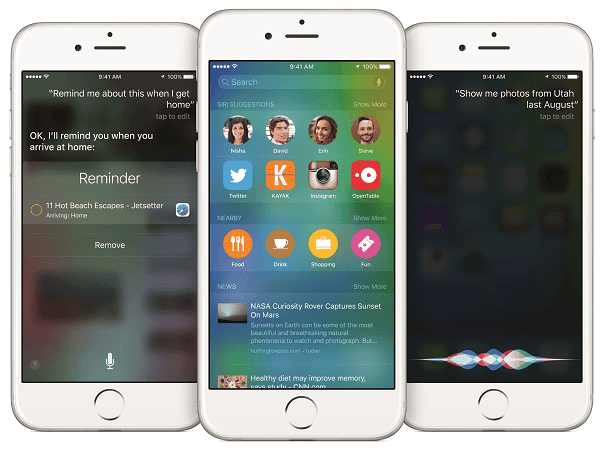
Installer oppdateringen med iTunes
Trikset for å installere programvareoppdateringer på iOS-enheten din uten å slette noe, er å ta den gammeldagse ruten og installere den via en tilkoblet tilkobling til iTunes. Forskjellen mellom å installere det på denne måten i stedet for trådløst på enheten din, er at iTunes laster ned oppdateringen dens helhet til datamaskinen din (som antagelig har mye mer lagringsplass) overfører den deretter til din iPhone, iPad eller iPod ta på.
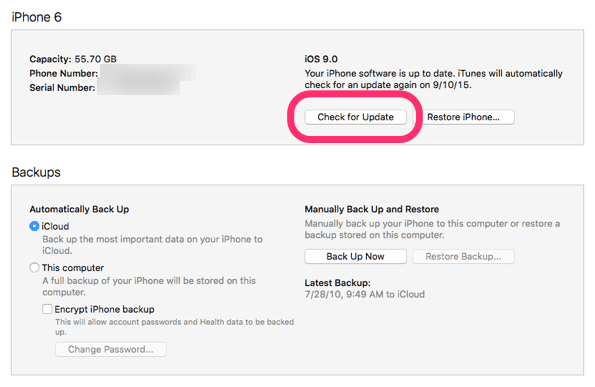
Få frem den hendige Lightning- eller 30-pinners kabelen og koble iOS-enheten til datamaskinens USB-port. Åpne iTunes og klikk på ikonet for den tilkoblede enheten mot toppen.
Viktig: Før jeg fortsetter, høyt anbefaler å sjekke under Sikkerhetskopier delen for å se når siste sikkerhetskopiering var. Det spiller ingen rolle om sikkerhetskopieringen var til iCloud eller iTunes, bare sørg for at den var nylig. Hvis ikke, klikk Sikkerhetskopier nå i iTunes og utfør en sikkerhetskopi for å unngå tap av data i tilfelle noe går galt med installasjonen.
Klikk deretter Se etter oppdatering. Hvis programvaren din ikke er oppdatert, vil iTunes be deg om å laste ned og installere den nyeste versjonen. Gi dette alt fra 15 til 30 minutter. iOS 9-installasjonen er ikke fullført før iOS-enheten sier "Hei" på skjermen. Når dette vises, har du installert iOS 9 uten å måtte fjerne hele livet ditt fra telefonen, så heier på deg.
Slett og gjenopprett alt raskt med iCloud
Merk: Denne metoden er for tunge iCloud-brukere. Hvis du utfører regelmessige sikkerhetskopier gjennom iCloud, hold bildene dine i iCloud Photo Library, musikk i iCloud Music Library, synkroniser notatene dine osv. deretter vurdere dette alternativet.
I likhet med å utføre en ren installasjon på en datamaskin, har denne metoden noen potensielle fordeler for iOS-enheten din. Du vil kanskje legge merke til en liten ytelsesforbedring eller ekstra minne tilgjengelig. Sørg for at den siste iCloud-sikkerhetskopien din er nylig før du fortsetter. Gå til Innstillinger > iCloud > Sikkerhetskopiering for å se din siste sikkerhetskopi. Trykk på Sikkerhetskopier nå hvis du ikke er komfortabel med hvor lenge siden du sikkerhetskopierte.
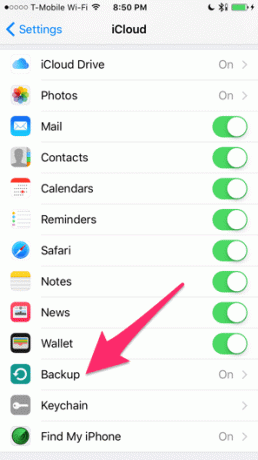
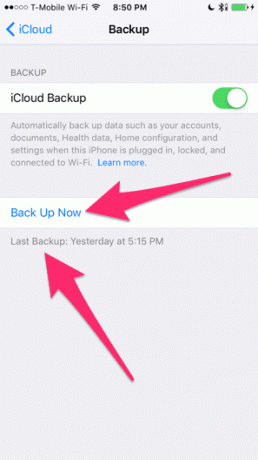
Ellers, naviger til Innstillinger > Generelt > Tilbakestill. Trykk på Slett alt innhold og innstillinger. Du må angi passordet ditt og bekrefte at du ønsker å fortsette.
Viktig: Siste advarsel. Dette vil slette alt på iOS-enheten din. Selv om du blir det gjenopprette data fra en sikkerhetskopi senere kan du fortsatt miste ulike innstillinger eller fremgang i spill.
Enheten bør ikke ta for lang tid å slette. Når den er ferdig og du blir bedt om å gjenopprette data fra en sikkerhetskopi i oppsettsprosessen, hopper du over det for nå. Når du kommer til startskjermen, gå til Innstillinger > Generelt > Programvareoppdatering og installer iOS 9-oppdateringen. Siden ingenting ennå er installert på telefonen din, har du god plass til oppdateringen.

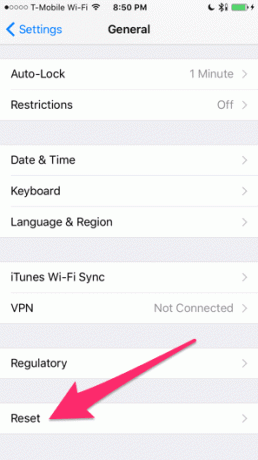
La iOS 9 installere fullstendig. Nå bør du igjen være tilbake på startskjermen med den nyeste versjonen av iOS, men fortsatt ingen apper eller data. Til slutt gjentar du prosessen ovenfor for å slette alt innhold og innstillinger. Du vil gå gjennom oppsettprosessen en gang til, og denne gangen velger du å gjenopprette fra en iCloud-sikkerhetskopi.
Oppdrag mulig!
Ta-da! Endelig kjører du iOS 9 på en enhet som er like fersk som alltid. Hvis du får problemer, legg dem ut på forumet vårt, vi kan kanskje hjelpe deg.
Sist oppdatert 3. februar 2022
Artikkelen ovenfor kan inneholde tilknyttede lenker som hjelper til med å støtte Guiding Tech. Det påvirker imidlertid ikke vår redaksjonelle integritet. Innholdet forblir objektivt og autentisk.

Skrevet av
George Tinari har skrevet om teknologi i over syv år: guider, fremgangsmåter, nyheter, anmeldelser og mer. Han sitter vanligvis foran den bærbare datamaskinen sin, spiser, hører på musikk eller synger høyt til nevnte musikk. Du kan også følge ham på Twitter @gtinari hvis du trenger flere klager og sarkasme på tidslinjen din.