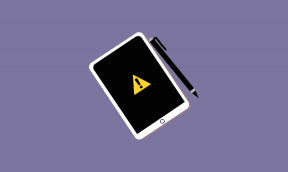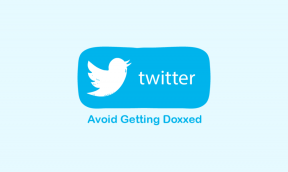6 beste GoodReader PDF-lesetips for iPad og iPhone
Miscellanea / / February 10, 2022
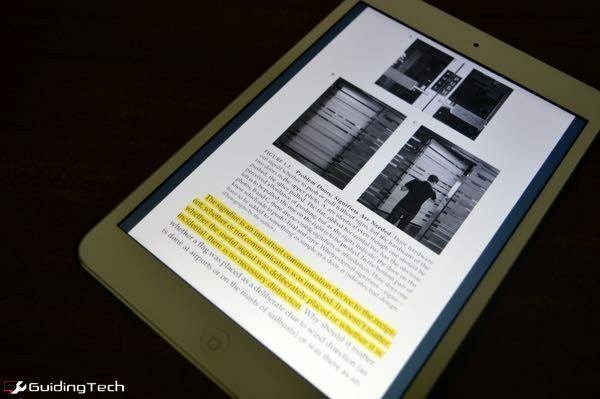
Den typen e-bøker jeg prøver å lese akkurat nå (tekniske eller pedagogiske) kommer bare i form av PDF-er. Det er ingen Mobi-format at Jeg kan sende til min Kindle. Så jeg har lest dem på iPad mini, og e-bokleseren min er det GoodReader ($4.99).
Alvaro har allerede gjort det en flott anmeldelse av appen men i dag vil jeg fokusere på de små tingene i GoodReader som gjør lesing av PDF-filer mye bedre (enn si iBooks).
Hvis du ikke er klar over det, er GoodReader en funksjonsrik app som vil lese nesten alle formater du kaster på den, inkludert bilder. På toppen av det kommer den med en robust filbehandler som lar deg hente nedlastinger trådløst fra datamaskinene eller skykontoene dine.
GoodReader burde ha blitt kalt GreatReader.
1. Importer fra iCloud Drive eller Dropbox
Det er mange måter å importere e-bøker til GoodReader på. Du kan gjøre det via iTunes Sync, ved å bruke GoodReaders dedikerte USB-synkroniseringsapp, og du kan til og med bruke en nettleser på samme nettverk for å gjøre det trådløst.
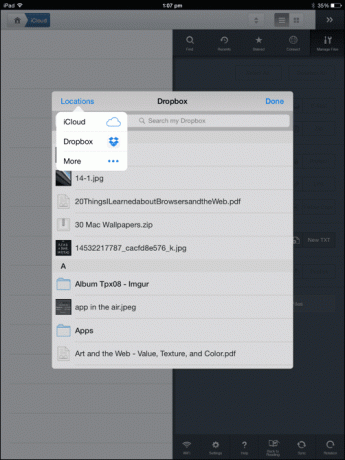
Men min favoritt er Import trekk. Den henter opp iOS 8-er Dokumentvelger hvor jeg har tilgang til alle filene mine i iCloud Drive og Dropbox (etter at jeg har aktivert kontoen fra Steder -> Mer).
Når jeg laster ned en e-bok på Mac eller PC, sender jeg den bare til Dropbox/iCloud Drive og bruker Import knappen i GoodReader for å laste den ned der. Du trenger ikke å hoppe til Dropbox-appen og vente til den synkroniseres først.
2. Last ned e-bøker direkte i GoodReader
Hvis du allerede vet hvor du kan få tak i e-boken, og du vil unngå hele synkroniseringsproblemet, er det bare å bruke GoodReader med en Internett-tilkoblet iPhone/iPad. Trykk på Koble og velg deretter Surfe på nettet.

Gå til Google for å søke etter e-boken eller skriv inn nettadressen hvis du kjenner den allerede. Bruk enten Last ned koblet fil alternativet fra lenken eller velg Lagre knappen i den nederste linjen for å lagre gjeldende side i GoodReader.
Lær knappene: GoodReader er mektig kraftig, men grensesnittet ser ut som noe rett ut av en Windows 98-app, med de små, ikke-beskrivende ikonene. Så den beste måten å gå frem på er bare å trykke på noe for å se hva det gjør.
3. Søk i PDF
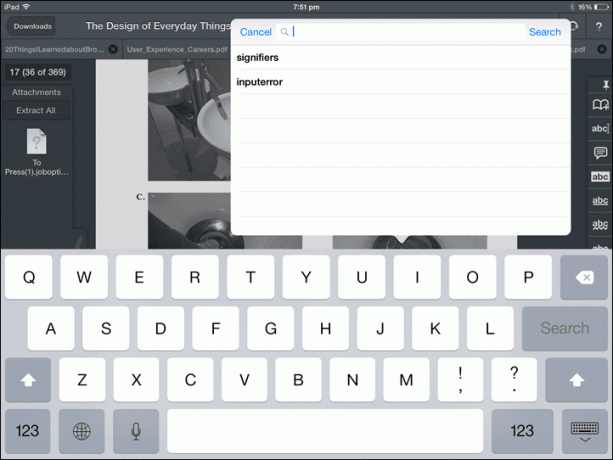
Trykk på Søk knappen med forstørrelsesglasset i den nederste raden for å få opp en søkeboks. Skriv inn søket ditt, trykk Søk og appen tar deg til den første forekomsten av ordet. Du kan trykke på neste/forrige knappen for å vise de andre.
4. Beskjær kanter fra PDF
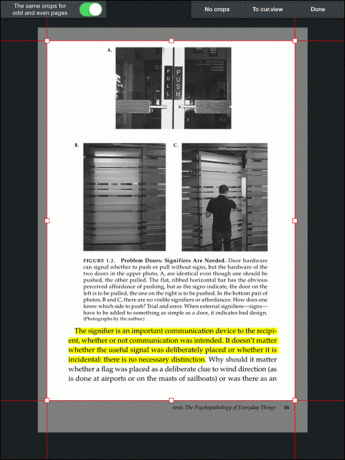
Å lese tekniske e-bøker, spesielt på iPad mini, krever mye panorering og zoom. Noen ganger hjelper det å beskjære kantene. Du kan gjøre det ved å velge Avling knappen i nederste rad. Dra kantene inn på neste skjermbilde og nå vil hver side i boken bli zoomet inn. Det er bedre.
5. Trekk ut og rediger tekst fra PDF-filer
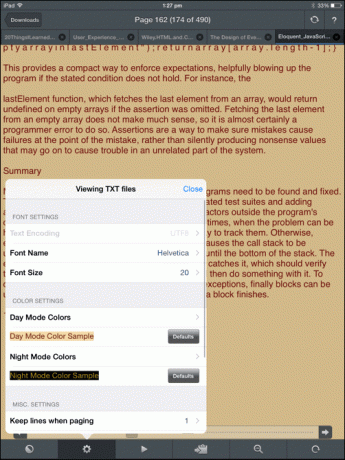
GoodReader kan trekke ut tekst fra PDF-filer og presentere den som ren tekst. Det betyr at du kan øke skriften, bytte til en annen skriftstil og mer. Trykk på den tredje knappen fra den nederste linjen for å komme i gang.
6. Kommenter og eksporter

En stor del av å lese en bok er merknader. Det kan bare være et enkelt høydepunkt, skrive notater eller til og med tegne ting (alt som GoodReader lar deg gjøre). Men det er viktig at disse merknadene ikke er låst i appen. GoodReader lar deg eksportere et sammendrag av alle merknadene fra en bok via e-post. Trykk på Bok ikon i den nederste linjen, bytt til Merknader og trykk på E-postsammendrag knapp.
Hvordan leser du PDF-er?
Leser du PDF-filer på iPad? Liker du å fremheve, kommentere og kommentere dokumentet ditt mens du leser? Hva er favorittappen din for å få jobben gjort? Gi oss beskjed i kommentarene nedenfor.
Sist oppdatert 3. februar 2022
Artikkelen ovenfor kan inneholde tilknyttede lenker som hjelper til med å støtte Guiding Tech. Det påvirker imidlertid ikke vår redaksjonelle integritet. Innholdet forblir objektivt og autentisk.