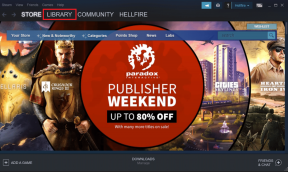Den komplette listen over Microsoft Paint-tastatursnarveier
Miscellanea / / February 10, 2022

Nylig skrev vi om
noen triks som kan hjelpe deg med å bruke MS Paint produktivt
. Selv om disse tipsene er fantastiske, er det en ting til som kommer godt med når du bruker MS Paint eller rettere sagt et hvilket som helst annet verktøy. Vi sikter til
tastatursnarveier
og vi føler at hvis de mestres, kan de virkelig forbedre effektiviteten din med MS Paint også. La oss starte.
Disse snarveiene har blitt prøvd og testet på Windows 7. Ideelt sett bør de fungere på andre versjoner også. Det kan imidlertid være noen få forskjeller i handlinger eller tastekombinasjoner. Vi er sikre på at du vil være smart nok til å finne ut av det. 🙂
Magien til Ctrl
Mens de fleste av disse kombinasjonene er felles for mange applikasjoner, er det noen du kan finne nye og unike.
| Ctrl + A | Velg hele lerretet |
| Ctrl + C | Kopier valgt område |
| Ctrl + X | Klipp det valgte området |
| Ctrl + V | Lim inn utklippstavledata |
| Ctrl + Z | Angre siste handling |
| Ctrl + Y | Gjenta handlingen |
| Ctrl + E | Viser bildeegenskaper |
| Ctrl + G | Bytter rutenett |
| Ctrl + P | Skriv ut bildet |
| Ctrl + R | Vis eller skjul linjalen |
| Ctrl + W | Åpne dialogboksen Endre størrelse og skjevhet |
| Ctrl + N | Lag et nytt bilde |
| Ctrl + O | Åpne et bilde |
| Ctrl + S | Lagre endringer i et bilde |
| Ctrl + Side opp | Zoom inn |
| Ctrl + Side ned | Zoome ut |
| Ctrl + B | Markert tekst med fet skrift |
| Ctrl + I | Gjør valgt tekst kursiv |
| Ctrl + U | Understrek valgt tekst |
| Ctrl + Talltastatur + | Skaler opp og verktøy eller form |
| Ctrl + numerisk tastatur – | Skaler ned verktøy eller form |
Her er noen bilder som viser rutenettlinjene, linjalen, endre størrelse og skjevhetsdialog og dialogboksen for bildeegenskaper.
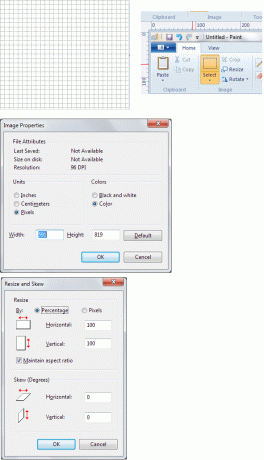
Alt Combo
Hvis du bare trykker på Alt tasten vil du bli vist noen viktige tips (som vist på bildet) som du kan bruke til å navigere i grensesnittet og dets verktøy. Jeg synes det er veldig nyttig når musen min fungerer feil på grunn av en eller annen grunn.
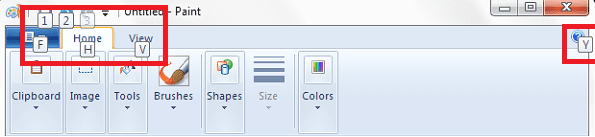
| Alt-F | Åpner Fil-menyen |
| Alt-H | Viser nøkkelhjelp/ Bytt til fanen Hjem |
| Alt-V | Bytt til fanen Vis |
| Alt-F4 | Lukke vinduet |
| Alt-Esc | Minimerer MS Paint-grensesnittet |
| Alt-mellomrom | Tilsvarer å høyreklikke på tittellinjen |
Hva står i funksjonstastene?
Windows har generelt spesifikke funksjoner knyttet til hver funksjonstast (F1 til F12 nøkler). La oss se hva MS Paint støtter.
| F1 | Åpne Paint Help |
| F11 | Vis et bilde i fullskjermmodus |
| F12 | Lagre bildet som en ny fil |
| F10 | Viser nøkkeltips som Alt-tasten |
Piltastene
| Høyre pil | Flytt markeringen eller den aktive formen til høyre med én piksel |
| Venstre pil | Flytt markeringen eller den aktive formen til venstre med én piksel |
| Pil ned | Flytt markeringen eller den aktive formen ned med én piksel |
| Pil opp | Flytt markeringen eller den aktive formen opp med én piksel |
Diverse
| Esc | Avbryt et valg |
| Slett | Slett et utvalg |
| Skjermbilde | Vel, vi vet alle hva det gjør 🙂 |
Konklusjon
Vi har prøvd og dekket alle snarveiene vi er klar over. Så langt ser listen ut til å være omfattende. Likevel, hvis du vet om noe vi har gått glipp av, del med oss i kommentarfeltet. Vi skulle gjerne sett at antallet vokser.
Sist oppdatert 3. februar 2022
Artikkelen ovenfor kan inneholde tilknyttede lenker som hjelper til med å støtte Guiding Tech. Det påvirker imidlertid ikke vår redaksjonelle integritet. Innholdet forblir objektivt og autentisk.