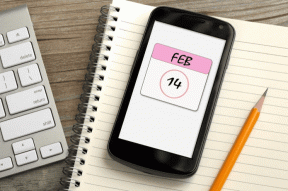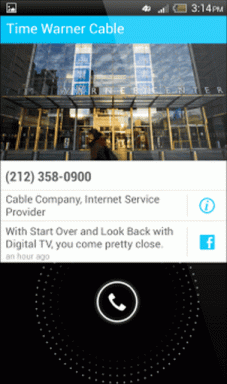Den komplette veiledningen for bruk av Windows 8 Store
Miscellanea / / February 10, 2022
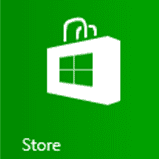
Du vet kanskje allerede om
Windows 8 moderne apper
(tidligere kjent som Metro) og at de kun kan installeres ved hjelp av Windows 8 Store. Hvis du er en Windows Pro-bruker, kan du fortsatt
last ned og installer skrivebordsapper
fra enhver legitim kilde, men ting er begrenset til bare butikk og moderne apper for en Windows RT-bruker.
Konsept med butikk i Windows 8 er noe veldig nytt til Microsoft-brukere og mange brukere har problemer med å komme overens. Derfor vil vi i dag veilede deg gjennom noe grunnleggende om bruk av Windows 8 Store. La oss komme i gang!
Søke og installere apper
For å begynne, la oss ta opp de helt grunnleggende tingene, og det er å installere apper fra butikken. For å installere en app, start Windows 8 Store fra startskjermen og la den initialiseres. Etter at appen er initialisert, kan du bla gjennom forskjellige kategorier og se etter appene du vil installere. Når du ser en app som er verdt å installere, klikker du på den for å åpne beskrivelsessiden.
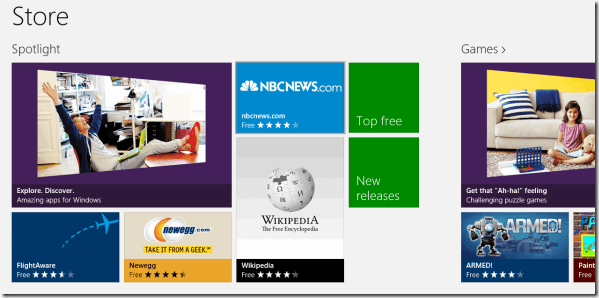
Appbeskrivelsessiden inneholder litt grunnleggende informasjon om appen som størrelse, innholdsvurdering sammen med noen skjermbilder. Klikk her på installeringsknappen for å starte installasjonen. Installasjonen starter i bakgrunnen, og du vil bli varslet når den er installert.

Etter at appen er installert blir den det festet til startskjermen hvorfra den kan lanseres. For å søke i en app kan du bruke det globale Windows 8-søket som vi har dekket i detalj her.
Oppdaterer apper
Hver gang en app får en oppdatering, vises en teller på Store-ikonet på startskjermen. Denne telleren representerer antall apper som krever en oppdatering. For å oppdatere appene på enheten din, start Windows 8 Store og klikk på oppdateringsvarselet som vises øverst til høyre på skjermen.
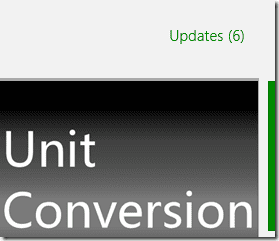
Windows 8 Store vil liste opp alle appene som krever en oppdatering, og du kan ganske enkelt velge alle og klikke på oppdateringsknappen. Alle de valgte appene vil bli lagt til oppdateringskøen og behandlet etter hverandre.
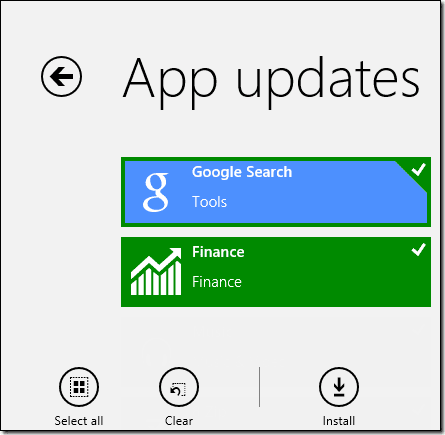
Installere apper som er installert på andre enheter
Jeg er ikke sikker på om du er klar over det, men du kan konfigurere opptil fem enheter ved å bruke én enkelt Microsoft-konto. Så det betyr at du kan laste ned og installere appene som er installert på én enhet (inkludert de betalte) på alle de andre enhetene som er konfigurert med samme konto.
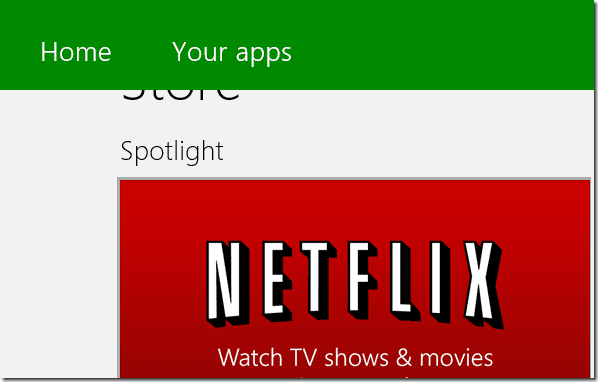
For å se og installere appen fra en annen enhet, trykk på Windows+Z hurtigtast og klikk på Dine apper knapp. Velg her enheten du vil vise appene fra og installer dem én etter én. Du kan installere appene du har kjøpt på en annen enhet uten å betale noe ekstra.
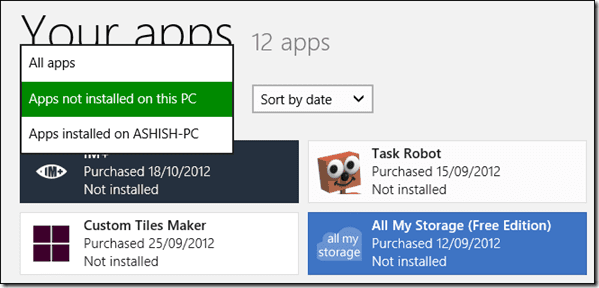
Kjøpe Premium-apper
Det er bare noen få gode ting som er tilgjengelige gratis, for alt annet er det et Master Card... eller til og med et VISA. Så hvis du vil kjøpe en betalt app, må du oppgi betalingsinformasjonen din til Windows Store. I butikk trykker du på Windows+I hurtigtast for å åpne Butikkinnstillinger og velg Kontoen din.
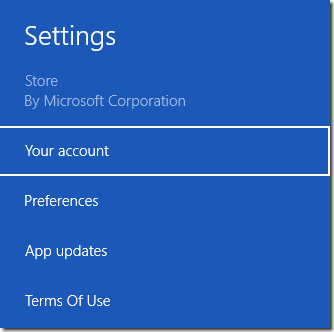
Her kan du konfigurere betalingsopplysningene dine og om du ønsker å autentisere deg selv før du kjøper en app. Det anbefales at du alltid har muligheten til å be om passord aktivert mens du kjøper appen.
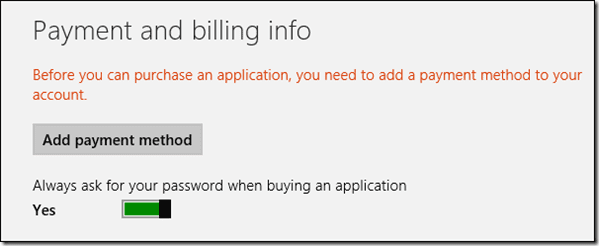
Nå kan du kjøpe og laste ned alle betalte apper fra Windows Store.
Konklusjon
Så dette var stort sett alt det grunnleggende om tilgang til Windows 8-butikken. Hvis det er andre spørsmål du har i tankene som du vil at jeg skal svare på, er det bare å legge igjen en kommentar.
Sist oppdatert 3. februar 2022
Artikkelen ovenfor kan inneholde tilknyttede lenker som hjelper til med å støtte Guiding Tech. Det påvirker imidlertid ikke vår redaksjonelle integritet. Innholdet forblir objektivt og autentisk.