Slik overfører du Google-kontaktene dine til iPhone via iCloud
Miscellanea / / February 10, 2022
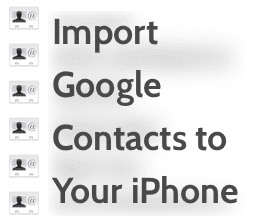
I tilfelle du ikke allerede visste det,
Google har deaktivert Exchange ActiveSync-støtte
for kontakter for ikke lenge siden. Det gjorde at mange iOS-enhetseiere med en Google-konto søkte etter en måte å synkronisere kontaktene sine med enhetene sine over luften. Det er imidlertid mulig å overføre alle Google-kontaktene dine ved å eksportere dem fra Google-kontoen din og ha dem på iCloud på iOS-enheten din, som er det vi vil vise deg i dag.
Merk: Vi har vist deg i tidligere oppføringer hvordan importere Google-kontakter fra flere kontoer til iCloud-kontoen din Til og med diskuterte alternative apper for å administrere iPhone-kontaktene dine.
Klar? La oss begynne.
Eksportere Google-kontaktene dine
Trinn 1: Gå til Google-kontoen din (Gmail i dette tilfellet) og åpne din Kontakter. Når du har gjort det, sørg for at alle Google-kontaktene dine er organisert slik du ønsker.

Kult tips: Hvis du bare vil overføre noen få, velg kontakter fra Google-kontoen du vil importere til iCloud, organiser dem i en enkelt, separat gruppe ved å bruke Grupper alternativet som tilbys av Google-kontakter.
Steg 2: Når du er på Google-kontaktene dine, klikker du på Mer og velg deretter Eksport alternativ. En dialogboks vises der du kan justere måten Google-kontaktene dine skal eksporteres på.
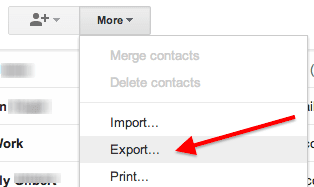
Trinn 3: På den dialogboksen, under Hvilke kontakter vil du eksportere? velg om du enten vil eksportere dem alle eller en hvilken som helst gruppe du har opprettet for dette formålet. Deretter, når du velger formatet du vil eksportere, velger du vCard format. Når du er klar, klikker du på Eksport for å eksportere Google-kontaktene dine i én enkelt fil med VCF-formatet.
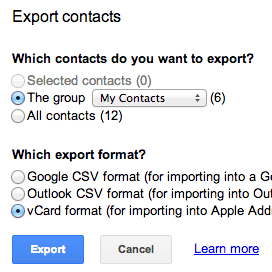
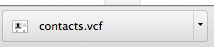
Merk: Merk at mens den viktigste informasjonen fra kontaktene dine vil bli eksportert (som telefonnumre, e-post). adresser, og til og med bursdager), annen informasjon (som kontaktbilder og individuelle ringetone/vibrasjonsinnstillinger). ikke.
Overføre Google-kontaktene dine til iCloud
Trinn 4: Åpne nettleseren på datamaskinen og logg på iCloud-kontoen din på iClouds nettsted. Når det går til din Kontakter.
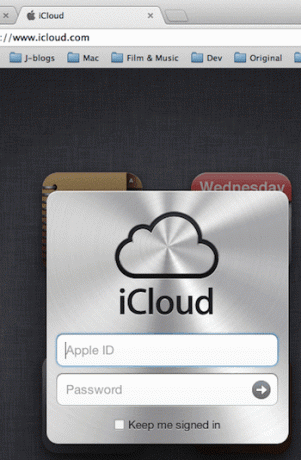
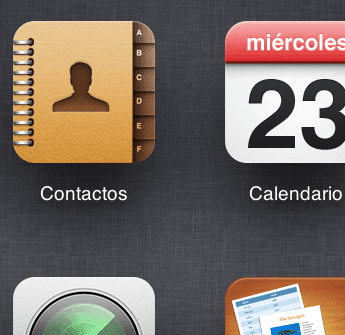
Trinn 5: Når du er i kontaktene dine, gå til nedre venstre del av skjermen og klikk på Innstillinger knapp. Velg deretter fra alternativene som vises Importer vCard. En dialogboks åpnes. Naviger til du finner vCard-filen du lastet ned fra Google-kontoen din, og velg den for å laste den opp.
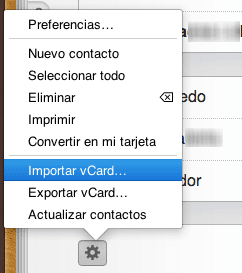
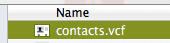
Hvis du savnet å opprette en gruppe kontakter når du eksporterte dem, vil iCloud også tilby deg muligheten til å gruppere dem.
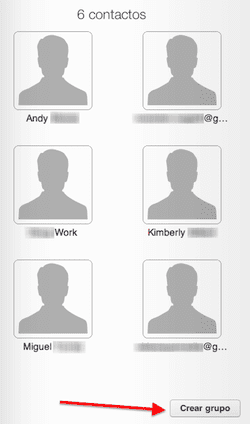

Se bare Google-kontaktene dine på iPhone
Trinn 6: For å se Google-kontaktene dine på iPhone eller annen iOS-enhet, åpne Innstillinger og gå til E-post, kontakter, kalendere alternativ. Trykk på den og på neste skjerm, under Kontoer, velg iCloud-kontoen din. Når du er der, sørg for å slå på Kontakter mulighet til PÅ.
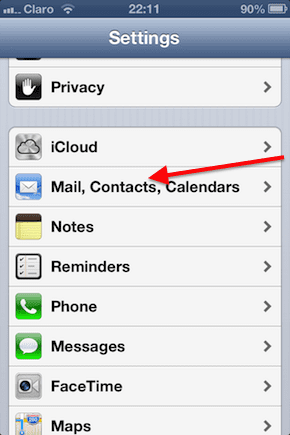
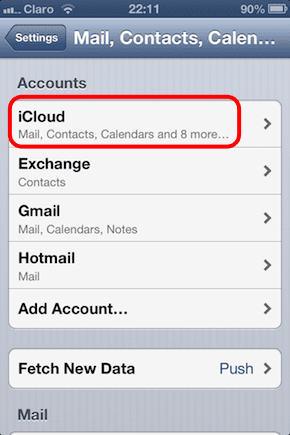
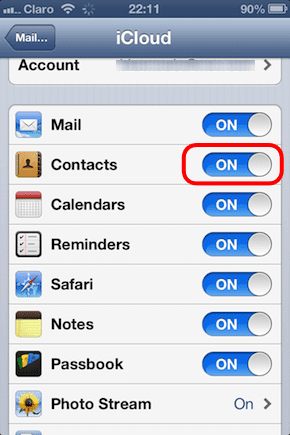
Trinn 7: Gå tilbake til E-post, kontakter, kalendere skjerm. Der, scroll ned og under Kontakter Trykk på Standard konto og endre det til iCloud.
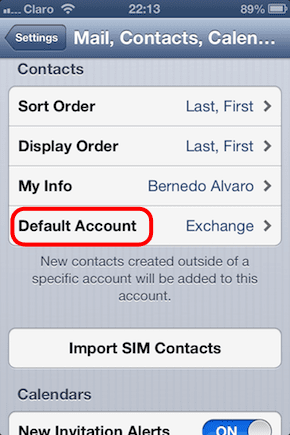
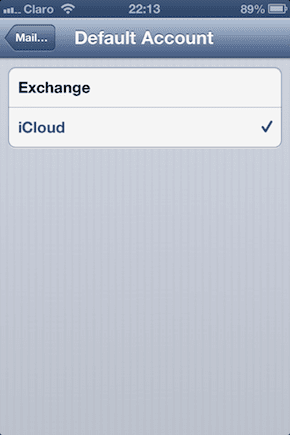
Trinn 8: Avslutt nå Innstillinger og åpne din Kontakter. Der, trykk på Grupper alternativet øverst til venstre på skjermen og velg bare iCloud-kontaktene dine eller gruppen du opprettet (hvis du opprettet en).

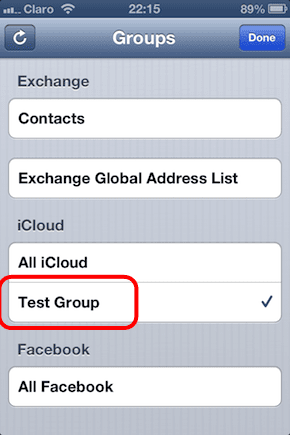
Der går du. Noen få enkle trinn for å få alle Google-kontaktene dine til iCloud-kontoen din og deretter på iOS-enheten din.
Sist oppdatert 3. februar 2022
Artikkelen ovenfor kan inneholde tilknyttede lenker som hjelper til med å støtte Guiding Tech. Det påvirker imidlertid ikke vår redaksjonelle integritet. Innholdet forblir objektivt og autentisk.



