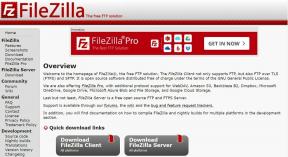At du veldig mye. Dette er nyttig.
Rett opp oppgaveplanleggerfeil Ett eller flere av de angitte argumentene er ikke gyldige
Miscellanea / / November 28, 2021
Rett opp oppgaveplanleggerfeil Ett eller flere av de angitte argumentene er ikke gyldige: Hvis du har en spesifikk oppgave som skal utløses når du logger på Windows eller du har satt noen andre betingelser, men den klarer ikke å gjøre det med feilmeldingen "Det har oppstått en feil for oppgavenavnet. Feilmelding: Ett eller flere av de angitte argumentene er ikke gyldige” så betyr dette at oppgaveplanleggeren mangler de nødvendige argumentene som er nødvendige for å utføre oppgaven.
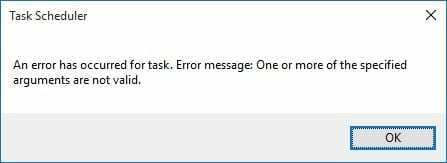
Task Scheduler er en funksjon i Microsoft Windows som gir muligheten til å planlegge lansering av apper eller programmer på et bestemt tidspunkt eller etter en bestemt hendelse. Men når oppgaveplanleggeren får en oppgave som ikke tilfredsstiller de gyldige argumentene, vil det sannsynligvis gi en feil som er det du får i dette tilfellet. Så uten å kaste bort noe tid, la oss se hvordan du faktisk fikser Task Scheduler Error Ett eller flere av de spesifiserte argumentene er ikke gyldige med feilsøkingsveiledningen nedenfor.
Innhold
- Rett opp oppgaveplanleggerfeil Ett eller flere av de angitte argumentene er ikke gyldige
- Metode 1: Angi riktige tillatelser for oppgaven
- Metode 2: Gi administrasjonsrettigheter til søknaden
- Metode 3: Kjør SFC og DISM
Rett opp oppgaveplanleggerfeil Ett eller flere av de angitte argumentene er ikke gyldige
Sørg for å opprette et gjenopprettingspunkt bare i tilfelle noe går galt.
Metode 1: Angi riktige tillatelser for oppgaven
1. Trykk på Windows-tasten + X og velg Kontrollpanel.

2. Klikk på System og vedlikehold og klikk deretter Administrative verktøy.

3. Dobbeltklikk på Oppgaveplanlegger og høyreklikk deretter på Oppgave som gir feilmeldingen ovenfor og velg Egenskaper.
4. Under kategorien Generelt klikker du på Endre bruker eller gruppe inne i Sikkerhetsalternativer.
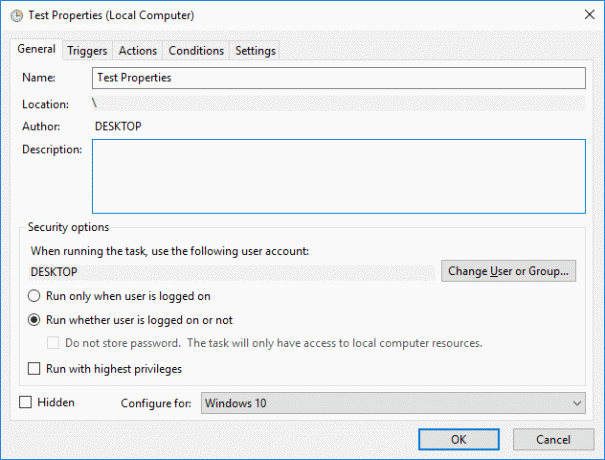
5. Klikk nå Avansert i vinduet Velg bruker eller gruppe.

6. I Avansert-vinduet klikker du Finn nå og fra brukernavnene som er oppført, velg SYSTEM og klikk OK.
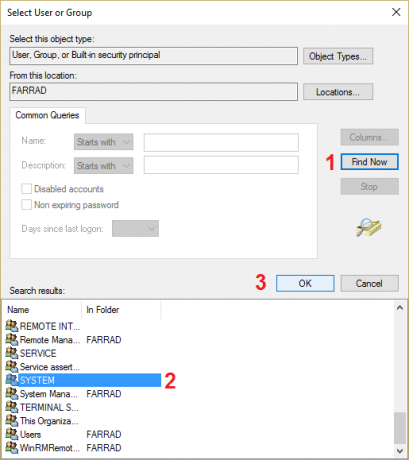
7. Klikk deretter igjen OK for å legge til brukernavnet til den angitte oppgaven.
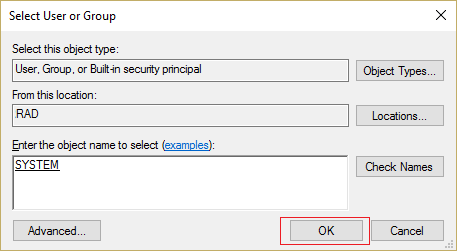
8. Deretter må du sjekke "Kjør om brukeren er pålogget eller ikke.“
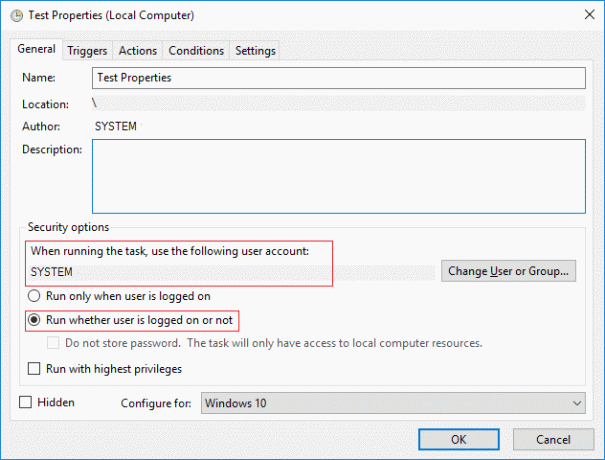
9. Klikk OK for å lagre endringene og starte PC-en på nytt.
Metode 2: Gi administrasjonsrettigheter til søknaden
1. Gå til programmet du prøver å kjøre fra Oppgaveplanlegger.
2. Høyreklikk på det aktuelle programmet og velg Egenskaper.
3. Bytt til kompatibilitetsfanen og merk av for "Kjør dette programmet som administrator.“

4. Klikk på Bruk etterfulgt av OK.
5. Start PC-en på nytt for å lagre endringer.
Metode 3: Kjør SFC og DISM
1. Trykk på Windows-tasten + X og klikk deretter på Kommandoprompt (admin).

2. Skriv inn følgende i cmd og trykk enter:
Sfc /scannow. sfc /scannow /offbootdir=c:\ /offwindir=c:\windows (hvis ovenfor mislykkes)

3. Kjør nå følgende DISM-kommandoer i cmd:
DISM.exe /Online /Cleanup-image /Scanhealth
DISM.exe /Online /Cleanup-image /Restorehealth

4. Start PC-en på nytt for å lagre endringer.
Anbefalt for deg:
- Fix WiFi-ikonet er nedtonet i Windows 10
- Fix Du kan ikke logge på PC-en din akkurat nå feil
- Enheten din er frakoblet. Logg på med det siste passordet som ble brukt på denne enheten
- Fix Superfetch har sluttet å virke
Det er det du har lykkes med Rett opp oppgaveplanleggerfeil Ett eller flere av de angitte argumentene er ikke gyldige men hvis du fortsatt har spørsmål angående denne veiledningen, kan du gjerne spørre dem i kommentarfeltet.
- Anthony AmaluSvare
- O
Det løste problemet mitt takk
Svare - Rodrigo
Perfekt! Tusen takk, mann!
Svare