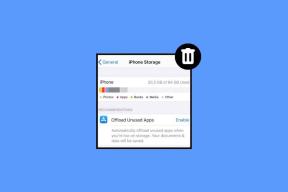Reparer WiFi-ikonet som mangler fra oppgavelinjen i Windows 10
Miscellanea / / November 28, 2021
Hvis det trådløse ikonet eller nettverksikonet mangler fra Windows oppgavelinje, er det mulig at nettverkstjenesten kanskje ikke kjører eller en tredjedel partiapplikasjonen er i konflikt med systemstatusfeltvarslene som enkelt kan løses ved å starte Windows Utforsker på nytt og starte nettverket tjenester. I tillegg til de ovennevnte årsakene er det noen ganger også mulig at problemet skyldes feil Windows-innstillinger.

Som standard vises WiFi-ikonet eller Wireless-ikonet alltid på oppgavelinjen i Windows 10. Nettverksstatusen oppdateres automatisk når PC-en din enten er tilkoblet eller koblet fra et nettverk. Så uten å kaste bort tid, la oss se hvordan du fikser WiFi-ikonet som mangler fra oppgavelinjen i Windows 10 ved hjelp av veiledningen nedenfor.
Innhold
- Reparer WiFi-ikonet som mangler fra oppgavelinjen i Windows 10
- Metode 1: Gjenopprett manglende trådløst ikon
- Metode 2: Aktiver WiFi-ikonet fra Innstillinger
- Metode 3: Start Windows Utforsker på nytt
- Metode 4: Start nettverkstjenester på nytt
- Metode 5: Aktiver nettverksikon i Group Policy Editor
- Metode 6: Registerfiks
- Metode 7: Kjør Network Adapter Feilsøking
- Metode 8: Installer nettverksadapteren på nytt
Reparer WiFi-ikonet som mangler fra oppgavelinjen i Windows 10
Sørg for å opprette et gjenopprettingspunkt, bare i tilfelle noe går galt.
Metode 1: Gjenopprett manglende trådløst ikon
1. Fra oppgavelinjen klikker du på den lille "pil opp” som viser systemstatusfeltvarsler og sjekke om WiFi-ikonet er skjult der.
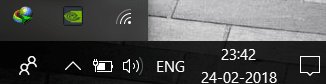
2. Noen ganger blir Wifi-ikonet ved et uhell dratt til dette området, og for å fikse dette problemet drar du ikonet tilbake til dets opprinnelige plass.
3. Start PC-en på nytt for å lagre endringer.
Metode 2: Aktiver WiFi-ikonet fra Innstillinger
1. Trykk på Windows-tasten + jeg åpner Innstillinger og klikk deretter på Personalisering.

2. Fra menyen til venstre velger du Oppgavelinje.
3. Rull ned til bunnen og klikk deretter på " under varslingsområdet "Slå systemikoner på eller av.”

4. Sørg for at veksle for nettverk eller WiFi er aktivert, hvis ikke, klikk på den for å aktivere den.
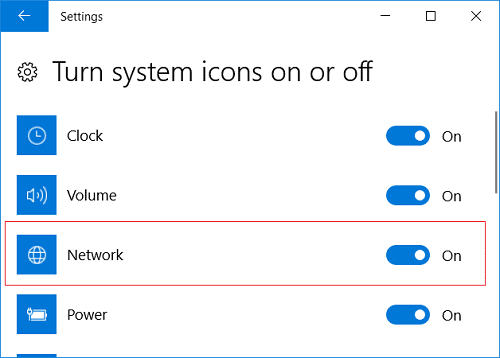
5. Trykk tilbake pil og klikk deretter under samme overskrift på "Velg hvilke ikoner som skal vises på oppgavelinjen.”

6. Forsikre Nettverk eller trådløst er satt til å aktivere.
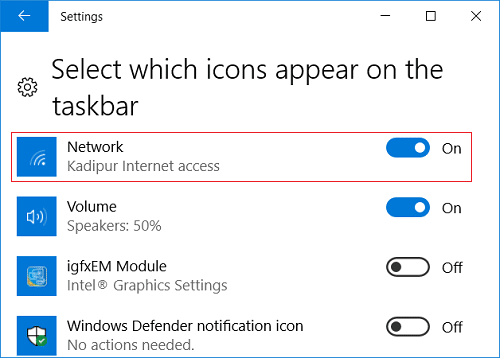
7. Start PC-en på nytt for å lagre endringer og se om du er i stand til det Reparer WiFi-ikonet som mangler fra oppgavelinjen i Windows 10.
Metode 3: Start Windows Utforsker på nytt
1. trykk Ctrl + Shift + Esc tastene sammen for å starte Oppgavebehandling.
2. Finne explorer.exe i listen, høyreklikk på den og velg Avslutt oppgave.

3. Nå vil dette lukke utforskeren og kjøre den igjen, klikk på Fil > Kjør ny oppgave.

4. Type explorer.exe og trykk OK for å starte Utforskeren på nytt.

5. Avslutt Task Manager, og dette skal Reparer WiFi-ikonet som mangler fra oppgavelinjen i Windows 10.
Metode 4: Start nettverkstjenester på nytt
1. Trykk på Windows-tasten + R og skriv deretter tjenester.msc og trykk Enter.

2. Finn tjenestene nedenfor og sørg for at de kjører ved å høyreklikke på hver av dem og velge Start:
Ekstern prosedyrekall
Nettverkstilkoblinger
Plug and Play
Remote Access Connection Manager
Telefoni
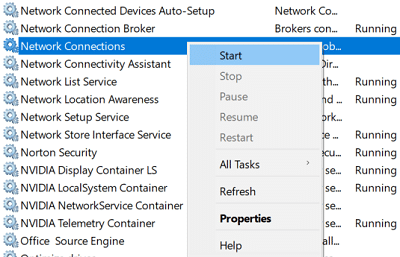
3. Når du har startet alle tjenestene, sjekk igjen om WiFi-ikonet er tilbake eller ikke.
Metode 5: Aktiver nettverksikon i Group Policy Editor
1. Trykk på Windows-tasten + R og skriv deretter gpedit.msc og trykk Enter.

2. Nå, under Group Policy Editor, naviger til følgende bane:
Brukerkonfigurasjon > Administrative maler > Startmeny og oppgavelinje
3. Sørg for å velge Startmeny og oppgavelinje i høyre vindusrute dobbeltklikk på Fjern nettverksikonet.
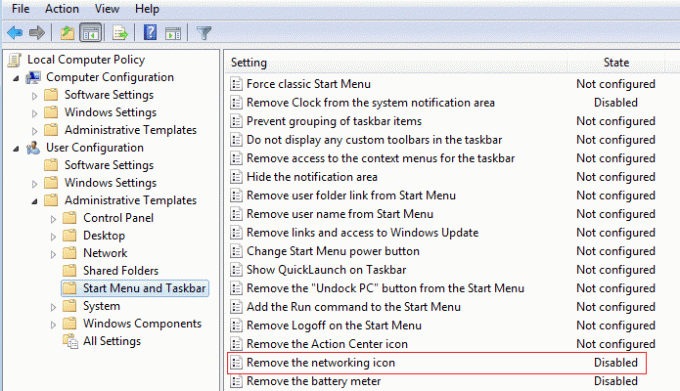
4. Når Egenskaper-vinduet åpnes, velg Funksjonshemmet og klikk deretter på Bruk etterfulgt av OK.

5. Start Windows Utforsker på nytt og sjekk igjen om du er i stand til det Reparer WiFi-ikonet som mangler fra oppgavelinjen i Windows 10.
Metode 6: Registerfiks
1. Trykk på Windows-tasten + R og skriv deretter regedit og trykk Enter for å åpne Registerredigering.

2. Naviger til følgende registernøkkel:
HKEY_LOCAL_MACHINE\SYSTEM\CurrentControlSet\Control\Network
3. Nå under denne tasten, finn Config-tast høyreklikk deretter på den og velg Slett.
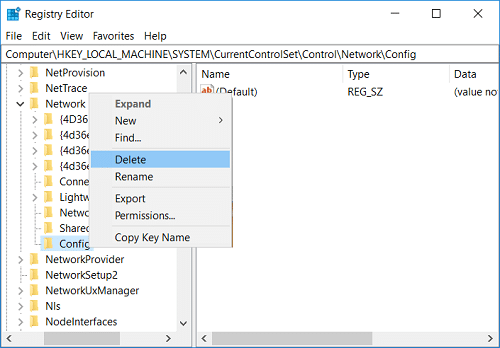
4. Hvis du ikke finner nøkkelen ovenfor, fortsetter ingen bekymringer.
5. Start PC-en på nytt for å lagre endringer.
Metode 7: Kjør Network Adapter Feilsøking
1. Høyreklikk på nettverksikonet og velg Feilsøk problemer.

2. Følg instruksjonene på skjermen.
3. Åpne kontrollpanelet og søk Feilsøking i søkefeltet øverst til høyre og klikk på Feilsøking.

4. Velg nå "Nettverk og Internett.”
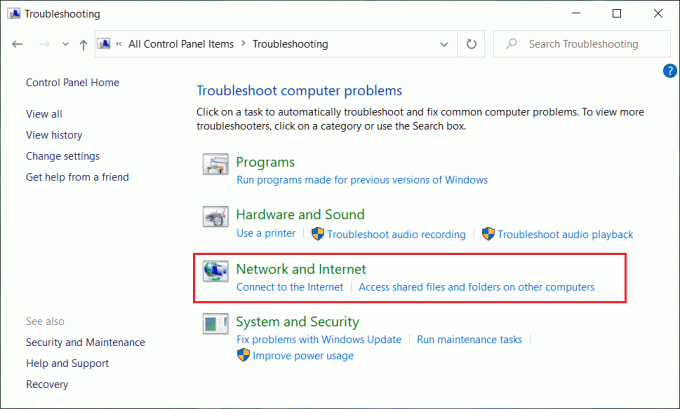
5. I neste skjermbilde klikker du på Nettverksadapter.

6. Følg instruksjonene på skjermen for å Reparer WiFi-ikonet som mangler fra oppgavelinjen i Windows 10.
Metode 8: Installer nettverksadapteren på nytt
1. Trykk på Windows-tasten + R og skriv deretter devmgmt.msc og trykk Enter for å åpne Enhetsbehandling.

2. Utvid Nettverksadaptere og høyreklikk deretter på den trådløse adapteren og velg Avinstaller.

3. Start PC-en på nytt for å lagre endringer og åpne Enhetsbehandling igjen.
4. Høyreklikk nå på Nettverksadaptere og velg Skann etter maskinvareendringer.

5. Hvis problemet er løst nå, trenger du ikke fortsette, men hvis problemet fortsatt eksisterer, fortsett.
6. Høyreklikk på trådløs adapter under Nettverksadaptere og velg Oppdater driver.

7. Plukke ut "Bla gjennom datamaskinen min for driverprogramvare.”

8. Klikk igjen på "La meg velge fra en liste over tilgjengelige drivere på datamaskinen min.”

9. Velg den siste tilgjengelige driveren fra listen og klikk på Neste.
10. Start PC-en på nytt for å lagre endringer.
Anbefalt:
- Fiks Windows 10 Update Error 0x8e5e0147
- Fix fatal error Ingen språkfil funnet
- Slik deaktiverer du Live Tiles i Windows 10 Start-menyen
- Deaktiver Windows 10 Microsoft Edge-varsling
Det er det du har lykkes med Reparer WiFi-ikonet som mangler fra oppgavelinjen i Windows 10 men hvis du fortsatt har spørsmål angående dette innlegget, kan du gjerne stille dem i kommentarfeltet.