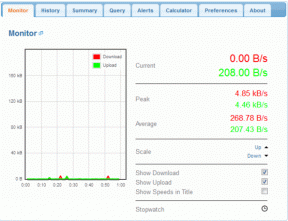Hvordan gjenopprette Windows 8 når det ikke starter opp
Miscellanea / / February 10, 2022

For noen dager siden, mens jeg fortsatt kjørte
Windows 8 Consumer Preview
, PCen min kunne ikke starte opp etter en enkel omstart. Jeg hadde ingen anelse om hvordan det skjedde, og alt jeg trengte var en måte å gjenopprette Windows 8.
Men det var ikke lett. Jeg var ikke i stand til å bruke de avanserte oppstartsalternativene i Windows 8 for å fikse ting. Feilskjermen var den første og siste tingen som dukket opp etter at BIOS lastet opp.
Den dagen, uten noe valg, måtte jeg formatere og installere Windows 8 på nytt. Senere da problemet ble løst, forsket jeg litt på hvordan et lignende problem kan håndteres klokt i fremtiden, og det var da jeg lærte om Windows 8 reparasjons- og gjenopprettingsdisk. Det ligner på Windows 7 reparasjons- og gjenopprettingsplate som vi allerede har skrevet om.
Windows 8-gjenopprettingsplate kan brukes til å starte opp Windows 8-reparasjonsalternativer i krisetiden, og i dag skal vi se hvordan vi kan lage og bruke den.
Opprette Windows 8 reparasjons- og gjenopprettingsplate
Trinn 1: Åpne Windows Run Command Box og kjør kommandoen recdisc. Denne kommandoen åpner Windows System Repair Disc-verktøyet på datamaskinen.
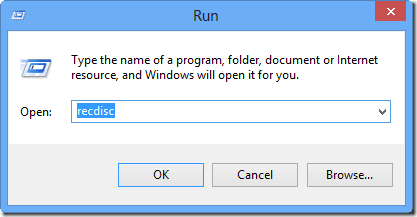
Steg 2: Sett nå inn den tomme CD/DVD-en i CD-ROM-en og vent til Windows leser den. Når Windows gjenkjenner den tomme DVD-en, klikker du på Lag plate knappen på systemreparasjonsdiskverktøyet.

Trinn 3: Verktøyet vil da lage den oppstartbare gjenopprettingsplaten på kort tid.
Nå som du har laget reparasjonsplaten, oppbevar den på et trygt sted du kan huske. Pass også på at du skriver noe på CD-en ved hjelp av en CD-markør slik at du lett kan oppdage det.
Bruke Windows 8 Repair Disc
Når Windows 8 ikke starter opp, setter du inn gjenopprettingsplaten i datamaskinens skuff og starter opp fra CD-en. Du må gå til skjermen for oppstartsalternativer først, og den skjermen kan nås når du raskt trykker på tasten (F12 i mitt tilfelle) som datamaskinen viser på den aller første skjermen når den starter.
Det vil være raskt, så sørg for at du har det riktig første gang, ellers må du slå av og starte på nytt for å komme til den første skjermen. Når du er der, kan du bruke pil ned-tasten for å gå til CD/DVD-alternativet og trykke Tast inn for å angi den som primær oppstartsenhet.
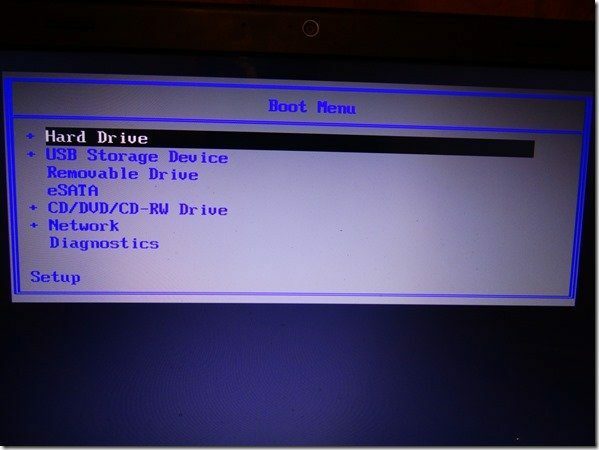
I noen tilfeller kan du få en BIOS som ikke støtter redigering av direkte oppstartsprioritet, og du må gå inn i BIOS-systemet for å endre oppstartsalternativet. Når du velger CD/DVD som oppstartsalternativ, vil du overstyre oppstartsinformasjonen som er på harddisken.
Etter at platen er lastet opp, velg Avansert alternativ for å gå inn i Windows 8-reparasjonsalternativet. Her kan du bruke systemgjenopprettingsbilde til oppdater eller tilbakestill datamaskinen. Du kan også bruke gjenopprett systemet til opprette et systemgjenopprettingspunkt.
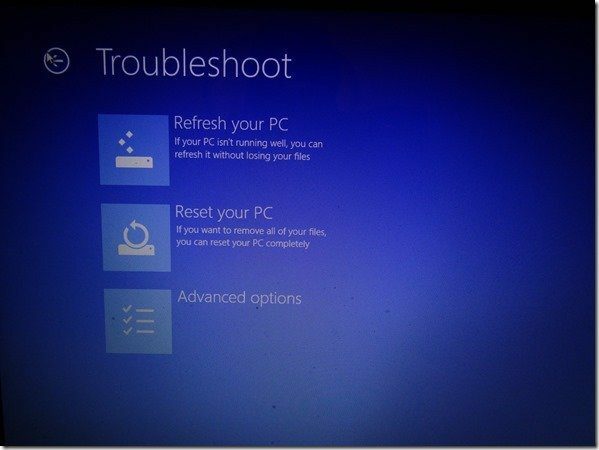
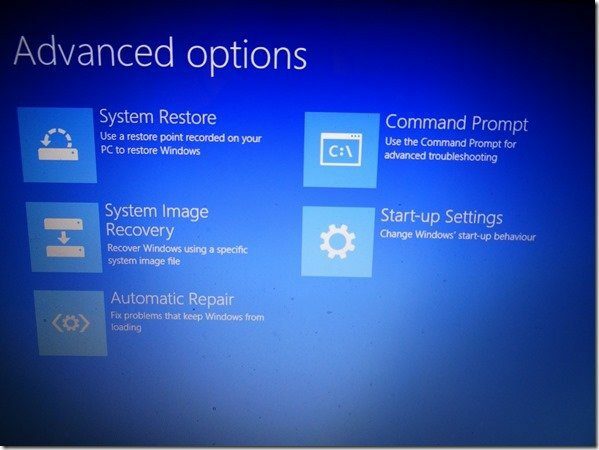
Siste ord…
Etter at verktøyet er ferdig med reparasjonsarbeidet, starter du datamaskinen på nytt fra harddisken. Hvis du er heldig, starter du opp i Windows 8. Du kan miste noen nyere filer og innstillinger, men det er mye bedre enn å formatere Windows 8 helt.
En ting å merke seg her er at selv om du ikke har en reparasjonsplate med deg, kan du bruke en offentlig Windows 8-datamaskin til å lage gjenopprettingsplaten. Hvis du har andre spørsmål du ønsker å få avklart, er det bare å spørre dem ved å bruke kommentarene. Jeg skal prøve så godt jeg kan å gi en løsning.
Topp bildekreditt: Swanksalot
Sist oppdatert 3. februar 2022
Artikkelen ovenfor kan inneholde tilknyttede lenker som hjelper til med å støtte Guiding Tech. Det påvirker imidlertid ikke vår redaksjonelle integritet. Innholdet forblir objektivt og autentisk.