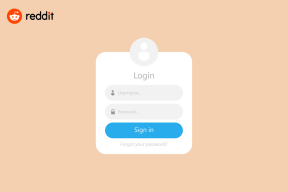Hvordan få PDF-filer av magasinene dine fra Magzter
Miscellanea / / February 10, 2022
Magzter er en populær eBokbutikk som hovedsakelig selger magasiner. Du er sannsynligvis allerede kjent med det når du har kommet til denne artikkelen. Mens Magzter har apper for iOS og Android, noen som ønsker å lese på en dedikert eBok-leser som Kindle vil kreve offline-filer, noe Magzter dessverre ikke tilbyr. Men vi er her for å komme med en løsning.
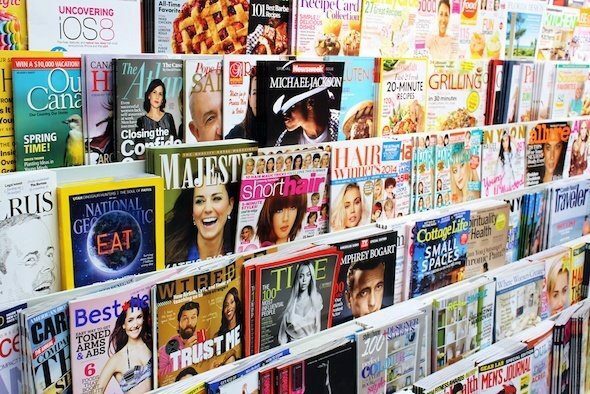
Du kan ikke akkurat laste ned PDF-er, men du kan lage dem ved å bruke offline-filene som lastes ned av appen.
Her er den trinnvise veiledningen.
Trinn 1: Magzter er kun tilgjengelig som en moderne UI-app for Windows. Så last ned appen fra Windows App Store. Installer også IrfanView som den vil brukes senere.
Steg 2: Etter at den er installert, logg inn på kontoen din ved å trykke Win-tasten + C > Innstillinger > Regnskap. Etter påloggingen, høyreklikk hvor som helst for å få en rullegardinmeny fra toppen, gå til Kjøpt seksjonen og velg bladet du ønsker. Klikker på Les Nå vil begynne å laste ned bladet. La alle sidene i magasinet lastes inn.
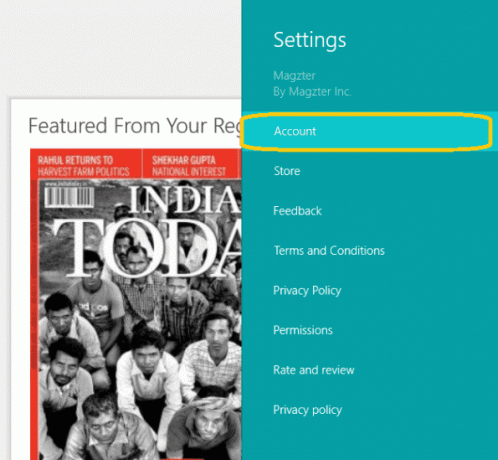
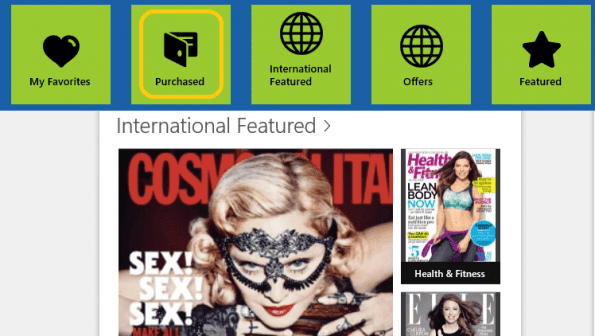
Trinn 3: Hver Windows-app lagrer noen av filene sine lokalt på datamaskinen din. Også i dette tilfellet lagres magasinet du lastet ned på harddisken din. Magzters app lagrer filene lokalt på stedet gitt nedenfor:
C:\Users\\AppData\Local\Packages
Inne i Pakker mappe, naviger til xxxx. Magzter.xxxx > LocalState > (mappe med 5-sifret nummer) > uos. I tilfelle det er flere mapper med 5-sifrede tall inni LocalState, åpne hver av dem og se .DAT filer inne i de respektive uos mappe med IrfanView for å finne ut hvilket magasins filer som er lagret hvor. IrfanView vil be deg om å endre filtypen, men ignorer den og klikk Nei.
Når du har funnet ut hvilket blad du vil ha, kopier det uos mappe til et annet sted.
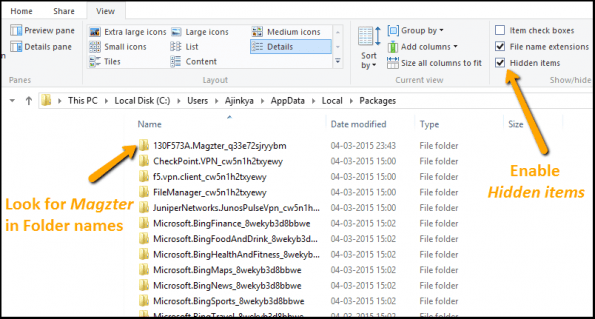
Trinn 4: Etter å ha kopiert den riktige uos mappen, høyreklikk hvor som helst i den og velg Grupper etter > størrelse. Dette vil omorganisere filene i henhold til størrelsen. Høyreklikk igjen hvor som helst og velg Sorter etter > Navn. Dette vil omorganisere filene i numerisk rekkefølge under Stor Overskrift. Etter dette trinnet bør du ha filene ordnet som vist på bildet nedenfor.
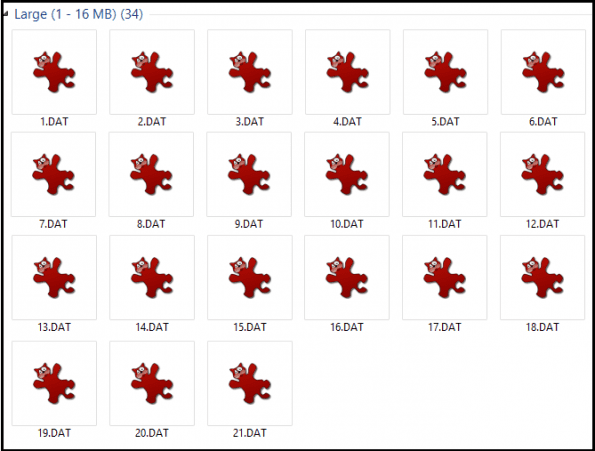
Trinn 5: Siden filene er i .DAT-format, må vi batchkonvertere bildene til jpg eller png bruker IrfanView. Velg uos-mappen du kopierte i tidligere trinn for å legge til bildene. Pass på det de er i numerisk rekkefølge, ellers vil du ha vanskelig for å forstå magasinet ditt.
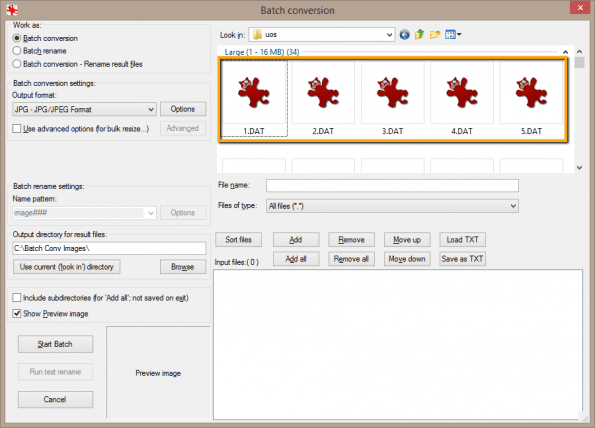
Trinn 6: Etter at du har konvertert dem til et passende format, last ned og installer PDFMate, et gratis program som slår sammen filer til PDF-form. Du kan legge til hele uos mappe ved å klikke på Legg til mappe eller du kan legge til utvalgte bilder (sider) av magasinet og ignorere sidene med annonser eller innhold du ikke vil ha. Still også inn passende Utdatamappe, hvor PDF-filen din lagres. Trykk til slutt på den store Bygge knappen for å starte prosessen.
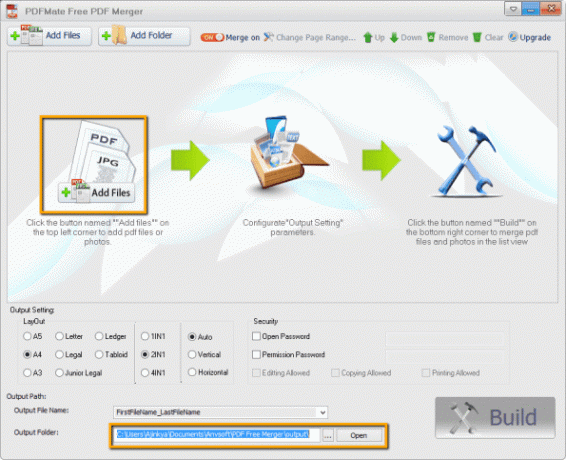
Kult tips: Hvis du ikke vil at noen skal finne ut hvilke blader du leser, kan du det passordbeskytt PDF-filene dine.
Konklusjon
Dette var hvordan du kan konvertere bladene dine til PDF-format. Hvis du har noen tvil eller tanker om dette, del gjerne i kommentarer.
Sist oppdatert 2. februar 2022
Artikkelen ovenfor kan inneholde tilknyttede lenker som hjelper til med å støtte Guiding Tech. Det påvirker imidlertid ikke vår redaksjonelle integritet. Innholdet forblir objektivt og autentisk.