Lag full sikkerhetskopi av Windows 10 (systembilde)
Miscellanea / / November 28, 2021
Så spørsmålet er, hvordan kan du gjenopprette dataene dine fra en død harddisk (internt) eller SSD hvis Windows-operativsystemet blir så rotete at det blir umulig å starte opp systemet. I så fall kan du alltid installere på nytt fra bunnen av, men du må reinstallere programmene som tidligere var der og må rekonfigurere annenhver applikasjon. Det kan være en maskinvarefeil, eller et programvareproblem eller skadelig programvare kan plutselig gripe systemet ditt, som vil skade de installerte programmene dine og skade viktige dokumenter og filer som er lagret på din system.
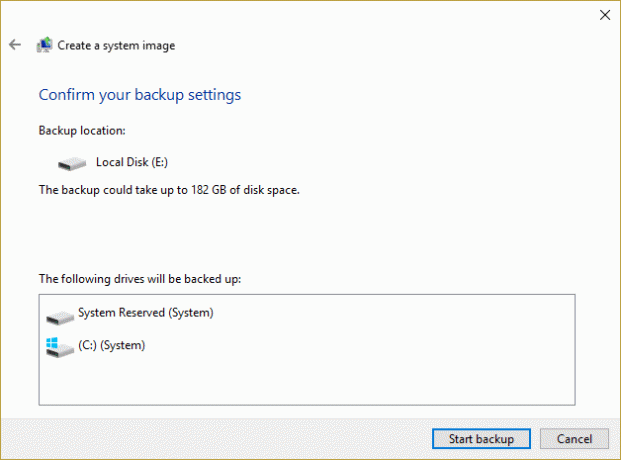
Den beste strategien her er å sikkerhetskopiere hele Windows 10-systemet. Hvis du er en Windows 10 bruker, er det ulike tilnærminger for å lage en sikkerhetskopi for filene og dokumentene dine. I utgangspunktet kopierer Windows alle disse filene og mappene til en ekstern lagringsenhet eller lagrer dem i skykontoen din ved å laste opp filene direkte, eller du kan til og med bruke hvilken som helst tredjeparts backup løsninger. I denne artikkelen vil du vite hvordan du lager en systembildebasert sikkerhetskopi for din Windows 10-PC.
Innhold
- Lag full sikkerhetskopi av Windows 10 (systembilde)
- Gjenopprett PC-en fra et systembilde
Lag full sikkerhetskopi av Windows 10 (systembilde)
Sørg for å opprette et gjenopprettingspunkt bare i tilfelle noe går galt.
Dette er den vanligste måten å lage en sikkerhetskopi av filene og mappene på i Windows 10. Dessuten, for å lage en fullstendig sikkerhetskopi av systemet ditt, trenger du ikke noen tredjepartsapplikasjon. Du kan bruke standard Windows-verktøy for å lage en sikkerhetskopi av din Windows 10-PC.
1. Koble til din ekstern harddisk. Sørg for at den har nok plass til å holde alle dine interne harddiskdata. Det anbefales å bruke minst en 4TB HDD til dette formålet.
2. Sørg også for at din ekstern stasjon er tilgjengelig for Windows.
3. trykk Windows-tast + S for å få opp Windows-søk, skriv "Kontroll" og klikk på "Kontrollpanel" fra søkeresultatet.

4. Klikk nå på Sikkerhetskopiering og gjenoppretting (Windows 7). Ikke bekymre deg for begrepet "Windows 7" knyttet til det.
Merk:Forsikre Store ikoner er valgt under "Se etter:" fall ned.
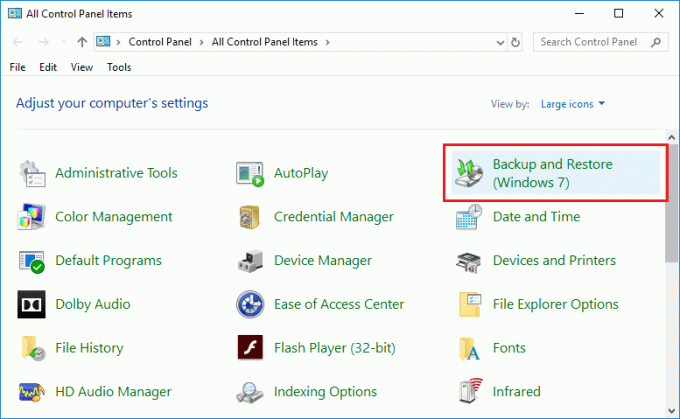
5. Når du er inne i Backup and Restore, klikk på Lag et systembilde fra venstre vindusrute.

6. Vent noen minutter som sikkerhetskopieringsveiviseren vil skann systemet for eksterne stasjoner.
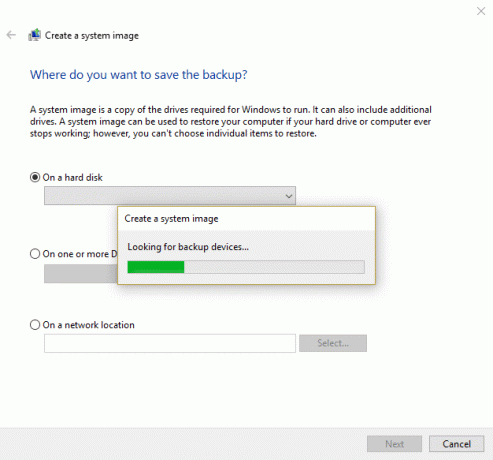
7. Nå i neste vindu, sørg for å velge riktig alternativ (DVD eller en ekstern harddisk) for å lagre og sikkerhetskopiere dataene dine, klikk deretter Neste.
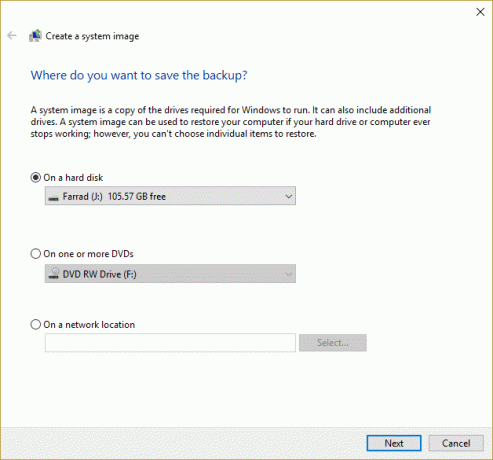
8. Alternativt kan du også foretrekke muligheten til å lage en fullstendig sikkerhetskopi på DVDer (ved å velge alternativknappen som sier "På en eller flere DVDer”) eller “På et nettverkssted”.
9. Nå som standard Windows installasjonsstasjon (C:) velges automatisk, men du kan velge å inkludere andre stasjoner som skal være under denne sikkerhetskopien, men husk at det vil legge til størrelsen på det endelige bildet.

10. Klikk Neste, og du vil se endelig bildestørrelse av denne sikkerhetskopien. Sjekk om konfigurasjonen av denne sikkerhetskopien er i orden, og klikk deretter på Start sikkerhetskopiering knapp.
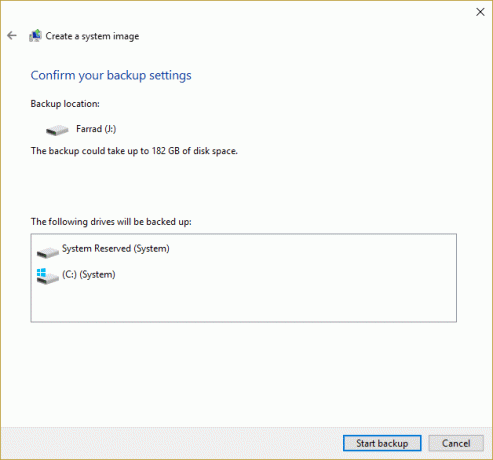
11. Du vil se en fremdriftslinje som verktøyet skaper systembildet.
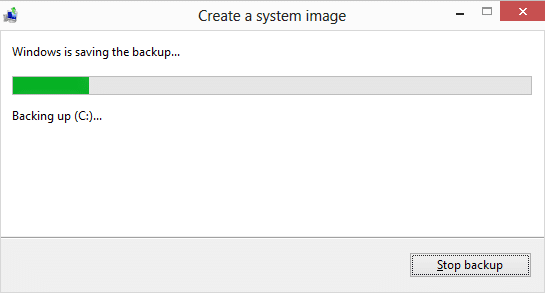
Denne sikkerhetskopieringsprosessen kan ta timer å sikkerhetskopiere alle dataene dine. Så du kan fortsette å bruke PC-en eller la den stå over natten. Men systemet kan bli tregere hvis du gjør noe ressurskrevende arbeid parallelt med denne sikkerhetskopieringsprosessen. Derfor anbefales det å starte denne sikkerhetskopieringsprosessen på slutten av arbeidsdagen.
Når sikkerhetskopieringsprosessen er fullført, vil prosessen be deg om å lage en systemreparasjonsplate. Hvis datamaskinen har en optisk stasjon, lag platen. Nå har du fullført alle trinnene for å Lag en fullstendig sikkerhetskopi av Windows 10, men du trenger fortsatt å lære hvordan du gjenoppretter PC-en fra dette systembildet? Vel, ikke bekymre deg, følg trinnene nedenfor, og på kort tid vil du få systemet ditt gjenopprettet.
Gjenopprett PC-en fra et systembilde
For å komme inn i gjenopprettingsmiljøet for å gjenopprette bildet du har bygget, er trinnene du må følge:
1. Trykk Windows-tast + I for å åpne Innstillinger og klikk deretter på "Oppdatering og sikkerhet" ikon.

2. Nå, fra menyen til venstre, sørg for å velge Gjenoppretting.
3. Neste, under Avansert oppstart seksjon, klikk på "Start på nytt nå"-knappen.

4. Hvis du ikke får tilgang til systemet, start fra Windows-plate for å gjenopprette PC-en ved hjelp av dette systembildet.
5. Nå, fra Velg et alternativ skjerm, klikk på Feilsøking.

6. Klikk Avanserte instillinger på feilsøkingsskjermen.

7. Plukke ut Gjenoppretting av systembilde fra listen over alternativer.

8. Velg din brukerkonto og skriv inn din Microsoft-kontopassord å fortsette.

9. Systemet vil starte på nytt og forberede seg på gjenopprettingsmodus.
10. Denne åpnes System Image Recovery Console, plukke ut Avbryt hvis du er tilstede med et popup-ordtak Windows finner ikke et systembilde på denne datamaskinen.

11. Nå hake av Velg et systembildebackup og klikk Neste.

12. Sett inn DVD-en eller den eksterne harddisken som inneholder systembilde, og verktøyet vil automatisk oppdage systembildet ditt, og klikk deretter Neste.

13. Klikk nå Bli ferdig klikk deretter Ja for å fortsette og vente på at systemet gjenoppretter PC-en ved hjelp av dette systembildet.

14.Vent mens restaureringen finner sted.

Anbefalt:
- Hvordan overføre filer fra Android til PC
- Hva er Sync Center og hvordan bruker jeg det i Windows?
- Hvordan få tilbake volumikonet i Windows oppgavelinje?
- Slik aktiverer du bakgrunnsbildefremvisning i Windows 10
Jeg håper denne artikkelen var nyttig, og du kan nå enkelt Lag full sikkerhetskopi av Windows 10 (systembilde), men hvis du fortsatt har spørsmål angående denne opplæringen, kan du gjerne spørre dem i kommentarfeltet.



