Slik bruker du Ripple-videoredigering i Sony Vegas Pro
Miscellanea / / February 10, 2022
Hvis du er interessert i hardcore videoredigering med for mange klipp og mediesegmenter å jobbe med, må du kjenne smerten ved mikroredigering. Spesielt der redigeringstidslinjen har for mange elementer å jobbe med, kan redigering mellom klippene være litt av en oppgave.

Den største utfordringen er å omorganisere elementene etter at du har gjort en liten endring i tidslinjen. Gapet som video opprettet mens du trimmet må den fylles, og det kan være vanskelig å manuelt velge mediefilene og flytte dem på redigeringstidslinjen. Dessuten, hvis det er mer enn én redigering du prøver å gjøre, kan du forestille deg hva slags rot det kan skape.

Prøver ut Ripple redigering er din beste innsats i slike scenarier, Og før vi ser hvordan du kan utføre det i Sony Vegas Pro, la meg raskt fortelle deg hva det er og hvordan det kan være nyttig.
Merk: Ripple Editing er tilgjengelig i mange profesjonelle videoredigeringsverktøy og ikke bare begrenset til Sony Vegas. Dette innlegget vil hjelpe deg med generell idé du kan bruke på et hvilket som helst profesjonelt redigeringsverktøy.
Forstå Ripple-redigering
I Ripple-redigering anses hele tidslinjen med forskjellige mediefiler i forskjellige spor å være én krusning. Eventuelle forstyrrelser i den justeres automatisk av de påfølgende klippene automatisk. Så la oss si du krymper et klipp, vil alle segmentene etter det klippet automatisk bevege seg fremover for å ta opp den tomme plassen. På samme måte, hvis du utvider et klipp, vil det bli gjort rom ved å skyve alle de andre klippene på tidslinjen.
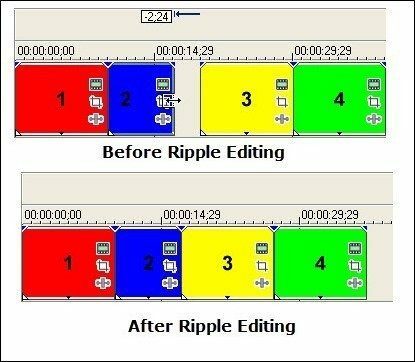
På denne måten er kontinuiteten intakt, og du trenger ikke velge klipp manuelt for å flytte dem på tidslinjen. Så med enkle ord er ripple-redigering en måte å gjøre det på redigere tidslinjer uten å etterlate et tomrom imellom.
Hvordan Ripple Edit i Sony Vegas Pro
For å redigere spor i rippelmodus i Sony Vegas, må du aktivere det i innstillingene. Som standard er alternativet deaktivert. I eldre versjoner av Sony Vegas kan du finne alternativet som et ikon i verktøylinjen. Men i den nyeste versjonen er alternativet flyttet til Alternativer Meny.

Du kan også aktivere alternativet ved å bruke hurtigtasten Ctrl+L og fortsett deretter med å redigere tidslinjen. Det er det. Når du har aktivert alternativet vil alle klippene ta opp den tomme plassen på tidslinjen når du redigerer klippene.
Ting å merke seg i Ripple-redigering
Ripple-redigering gjør det sikkert enkelt å redigere klippene på tidslinjen, men det er noen punkter du må se etter.
- Ripple-redigering kan være farlig hvis du har flere spor og hvis de ikke er gruppert sammen. Sørg derfor alltid for at du grupper sporene til lyden som du vil være sammen før du bruker ringvirkning.
- Mens du legger til et nytt klipp til et spor, slå av ripple-redigering. Når du har lagt til videoen, kan du slå på rippelredigering.
- Alle spor påvirkes mens du redigerer i krusningsmodus. Hvis du ikke vil at et spor til meg skal flyttes, for eksempel et mastermusikkspor, låser du det og begynner deretter å redigere.
Konklusjon
Så det var en kort informasjon om Ripple-redigering og hvordan du bruker den i Sony Vegas når du har flere klipp å forholde deg til. Hvis du er i tvil, vennligst spør i skjemaet vårt, og vi hjelper deg gjerne.
Sist oppdatert 2. februar 2022
Artikkelen ovenfor kan inneholde tilknyttede lenker som hjelper til med å støtte Guiding Tech. Det påvirker imidlertid ikke vår redaksjonelle integritet. Innholdet forblir objektivt og autentisk.



