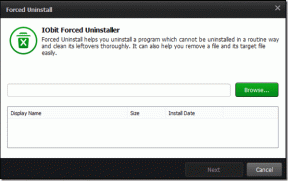Fjern falsk virusadvarsel fra Microsoft Edge
Miscellanea / / November 28, 2021
Fjern falsk virusadvarsel fra Microsoft Edge: Hvis du ser en popup i Microsoft som sier at "Datamaskinen din har et alvorlig virus", så ikke få panikk, siden det er en falsk virusadvarsel og ikke offisielt er fra Microsoft. Når popup-vinduet vises, vil du ikke kunne bruke Edge siden popup-en vises kontinuerlig, den eneste måten å lukke kanten på er å bruke oppgavebehandling. Du vil ikke kunne åpne Microsoft Edge-innstillinger eller noen annen fane, da popup-vinduet vises igjen nesten umiddelbart etter gjenåpning av kanten.

Hovedproblemet med denne advarselsmeldingen er at den gir et gratisnummer som brukeren kan ringe for å motta støtte. Ikke fall for dette siden det ikke er offisielt fra Microsoft, og det er sannsynligvis en svindel for å få kredittkortopplysningene dine eller muligens belaste deg for å fikse problemene. Brukere som hadde falt for denne svindelen har rapportert at de har blitt svindlet for tusenvis av dollar, så pass opp for slik svindel.
Merk: Aldri ring et nummer som er generert av applikasjoner.
Vel, dette viruset eller skadelig programvare ser ut til å ha endret Microsoft Edge-innstillingene for å vise denne popup-vinduet som er en merkelig ting, siden Microsoft Edge er innebygd i Windows 10, så det er et alvorlig smutthull som Microsoft bør fikse så snart som mulig. Nå, uten å kaste bort tid, la oss se hvordan du faktisk fjerner falsk virusadvarsel fra Microsoft Edge ved hjelp av en veiledning nedenfor.
Innhold
- Fjern falsk virusadvarsel fra Microsoft Edge
- Metode 1: Kjør CCleaner og Malwarebytes
- Metode 2: Kjør AdwCleaner og HitmanPro
- Metode 3: Tøm Microsoft Edge History
- Metode 4: Tilbakestill Microsoft Edge
Fjern falsk virusadvarsel fra Microsoft Edge
Sørg for å opprette et gjenopprettingspunkt bare i tilfelle noe går galt.
Først Lukk Microsoft Edge ved å åpne Oppgavebehandling (Trykk Ctrl + Shift + Esc) og høyreklikk deretter på Kant og velg Avslutt oppgave følg deretter metodene nedenfor.
Metode 1: Kjør CCleaner og Malwarebytes
1.Last ned og installer CCleaner & Malwarebytes.
2.Kjør Malwarebytes og la den skanne systemet for skadelige filer.
3. Hvis skadelig programvare blir funnet, vil den automatisk fjerne dem.
4. Kjør nå CCleaner og i delen "Renere", under Windows-fanen, foreslår vi at du sjekker følgende valg som skal renses:

5. Når du har forsikret deg om at de riktige punktene er sjekket, klikker du bare Kjøre vask, og la CCleaner gå sin gang.
6. For å rense systemet ytterligere, velg kategorien Register og sørg for at følgende er merket:

7. Velg Scan for Issue og la CCleaner skanne, og klikk deretter Løs utvalgte problemer.
8. Når CCleaner spør "Ønsker du sikkerhetskopiering av registeret?” velg Ja.
9. Når sikkerhetskopieringen er fullført, velger du Fix All Selected Issues.
10. Start PC-en på nytt for å lagre endringene.
Metode 2: Kjør AdwCleaner og HitmanPro
1.Last ned AdwCleaner fra denne lenken.
2. Dobbeltklikk på filen du laster ned for å kjøre AdwCleaner.
3. Klikk nå Skann for å la AdwCleaner skanne systemet ditt.

4. Hvis skadelige filer oppdages, sørg for å klikke Ren.

5.Nå etter at du har renset all uønsket adware, vil AdwCleaner be deg om å starte på nytt, så klikk OK for å starte på nytt.
6. Se om du kan fjerne falsk virusadvarsel fra Microsoft Edge, hvis ikke da last ned og kjør HitmanPro.
Metode 3: Tøm Microsoft Edge History
1.Åpne Microsoft Edge og klikk deretter på de 3 prikkene i øvre høyre hjørne og velg Innstillinger.

2. Rull ned til du finner "Slett nettleserdata", og klikk deretter på Velg hva som skal slettes-knappen.

3. Velg alt og klikk på Fjern-knappen.

4.Vent til nettleseren sletter alle data og Start Edge på nytt. Det ser ut til å tømme nettleserens buffer Fjern falsk virusadvarsel fra Microsoft Edge men hvis dette trinnet ikke var nyttig, prøv neste metode.
Metode 4: Tilbakestill Microsoft Edge
1. Trykk på Windows-tasten + R og skriv deretter msconfig og trykk Enter for å åpne Systemkonfigurasjon.

2.Bytt til oppstartsfanen og hake Alternativ for sikker oppstart.

3. Klikk på Bruk etterfulgt av OK.
4. Start PC-en på nytt og systemet vil starte opp Sikker modus automatisk.
5. Trykk på Windows-tasten + R og skriv deretter %localappdata% og trykk Enter.

2.Dobbeltklikk på Pakker klikk deretter Microsoft. MicrosoftEdge_8wekyb3d8bbwe.
3.Du kan også bla direkte til stedet ovenfor ved å trykke Windows-tast + R skriv deretter inn følgende og trykk Enter:
C:\Users\%username%\AppData\Local\Packages\Microsoft. MicrosoftEdge_8wekyb3d8bbwe

4.Slett alt i denne mappen.
Merk: Hvis du får en feilmelding om mappetilgang nektet, klikker du bare på Fortsett. Høyreklikk på Microsoft. MicrosoftEdge_8wekyb3d8bbwe-mappen og fjern merket for alternativet Skrivebeskyttet. Klikk på Bruk etterfulgt av OK og se igjen om du klarer å slette innholdet i denne mappen.

5. Trykk på Windows-tasten + Q og skriv deretter kraftskall høyreklikk deretter på Windows PowerShell og velg Kjør som administrator.

6.Skriv inn følgende kommando og trykk Enter:
Get-AppXPackage -AllUsers -Name Microsoft. MicrosoftEdge | Foreach {Add-AppxPackage -DisableDevelopmentMode -Registrer "$($_.InstallLocation)\AppXManifest.xml" –Verbose}
7. Dette vil installere Microsoft Edge-nettleseren på nytt. Start PC-en på nytt normalt og se om problemet er løst eller ikke.

8. Åpne Systemkonfigurasjon igjen og fjern merket Alternativ for sikker oppstart.
9. Start PC-en på nytt for å lagre endringer og se om du er i stand til det Fjern falsk virusadvarsel fra Microsoft Edge.
Anbefalt for deg:
- Reparer tastaturet som ikke fungerer på Windows 10
- Reparer systemgjenopprettingsfeil 0x800700B7
- Slik fikser du Windows Backup mislyktes med feil 0x807800C5
- Reparer snarveiikoner endret til Internet Explorer-ikon
Det er det du har lykkes med Fjern falsk virusadvarsel fra Microsoft Edge men hvis du fortsatt har spørsmål angående dette innlegget, spør dem gjerne i kommentarfeltet.