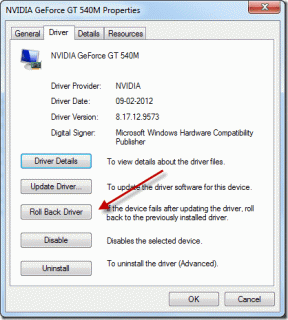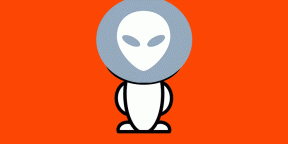Korriger Kodi-oppdateringen mislyktes
Miscellanea / / February 10, 2022

Bortsett fra å organisere og administrere mediefilene dine, lar Kodi deg laste ned tilleggsprogrammer for å lytte til musikk, se YouTube, Twitch og mange flere. Du kan finne hundrevis av tillegg å laste ned. Kodi oppdaterer disse tilleggene i bakgrunnen, og noen ganger kan du motta varsling om mislykket Kodi-oppdatering. Hvis du står overfor det samme problemet, vil denne artikkelen hjelpe deg med å fikse feil i Kodi-oppdateringen. Så fortsett å lese!

Innhold
- Slik fikser du feil i Kodi Update
- Metode 1: Endre depotkilde
- Metode 2: Slett korrupte databasefiler
- Metode 3: Oppdater depotet manuelt
- Metode 4: Erstatt depot
- Metode 5: Installer Kodi på nytt
Slik fikser du feil i Kodi Update
Kodi er en av de populære strømmeprogramvarene for å se forskjellige videoer, TV-serier, filmer og mange flere. Vanligvis oppdaterer Kodi tillegg i bakgrunnen slik at det ikke blir lagt merke til. Hvis en ny oppdatering er tilgjengelig, vil Kodi installere den nyeste versjonen og erstatte den med den eldre versjonen. Men noen ganger kan oppdateringsprosessen mislykkes. Hvis dette skjer, vil du motta en feilmelding.
Nedenfor er noen av årsakene til feilen for Kodi-oppdateringen mislyktes.
- Inkompatibilitet av den siste versjonen med den eldre versjonen
- Filstruktur endret av depotet
- Versjonsnummer endret med tillegget
- Plasseringen av den nye oppdaterte filen er delvis endret
- Kodi korrupt database
- Utdatert Kodi-versjon
Metode 1: Endre depotkilde
Du vil motta en feilmelding når et tillegg ikke oppdateres. For å fikse denne feilen må du først finne det problematiske depotet, vite om depotet er aktivt, og deretter oppdatere det manuelt.
Trinn 1: Søk etter Problematisk Repository
Følg instruksjonene for å kjenne det problematiske depotet.
1. Start Kodi app.
2. Klikk Tillegg i venstre rute.

3. Velg Installer fra depot alternativet fra listen.

4. Klikk deretter på type tillegg. Her velger vi Videotillegg.
Merk: Hvis det problematiske tillegget er et musikktillegg, velger du Musikktillegg.

5. Finn problematisk tillegg (f.eks. NBC Sports Live Extra).

6. Høyreklikk på tillegg og velg Informasjon.

7. Noter ned navn på depot som er gitt under tilleggsikonet til venstre.
Trinn 2: Endre depotkilden
Vi må finne ut om depotet fortsatt er aktivt. Mange depoter har blitt stengt de siste årene på grunn av juridiske problemer. For å se om depotet fortsatt er aktivt,
- Bla gjennom navnet på depotet på nettet og se etter nyheter som sier at depotet er stengt.
- Hvis depotet er stengt, må du fjerne det depotet fra Kodi. Etter å ha fjernet det, vil du ikke få noen oppdatering for tilleggene, og du vil heller ikke motta noen feilmelding.
Hvis depotet flyttes til en ny plassering, følg trinnene nedenfor for å oppdatere plasseringen i Kodi.
1. Klikk på tannhjulikon å gå til Kodi-innstillinger.

2. Klikk deretter på Filbehandler.

3. Høyreklikk på oppbevaringssted og velg Rediger kilde som du står overfor oppdateringsfeilen for.
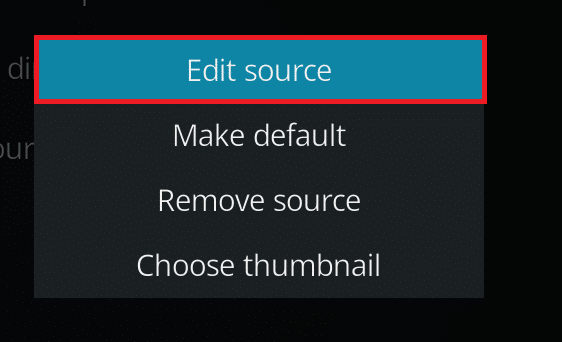
4. Skriv inn den nye oppdaterte URL i tekstfeltet og klikk på OK.
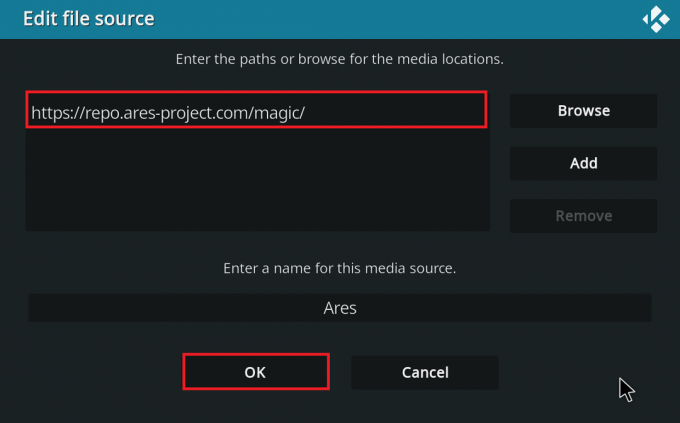
Les også:Topp 10 beste Kodi Linux Distro
Metode 2: Slett korrupte databasefiler
Noen ganger kan skadet database som ikke samsvarer med tillegget også føre til at Kodi-oppdateringen mislyktes. For å fikse dette problemet, må du slette databasefilen fra Kodi. Sletting av databasefilen vil ikke påvirke funksjonaliteten, da denne filen vil bli gjenoppbygd når appen er startet på nytt. Følg trinnene nedenfor for å gjøre det.
1. Naviger til KodiInnstillinger.

2. Klikk på Filbehandler.
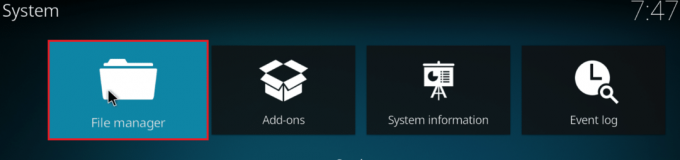
3. Dobbeltklikk på Profilkatalog.
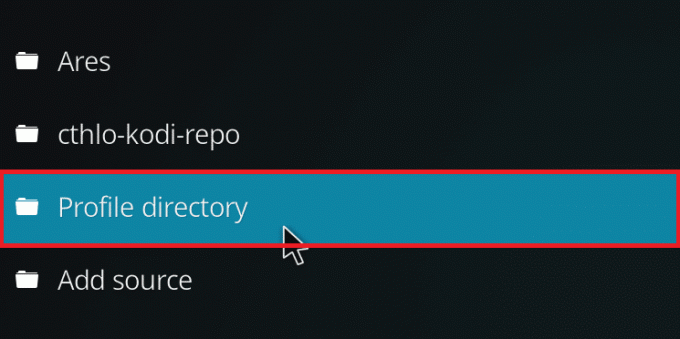
4. Deretter dobbeltklikker du på Database.
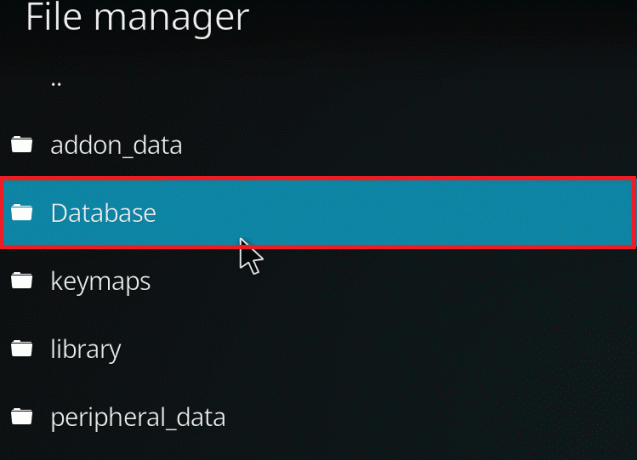
5. Finn tilleggsdatabasefilen, dvs. Addons33.db.
Merk: Filnavnet kan variere. Det generelle formatet er Addonsxx.db, hvor xx erstattes med et tall.
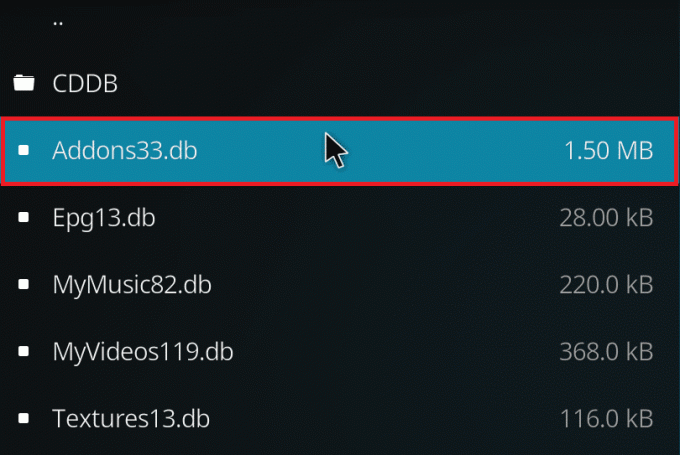
6. Høyreklikk på databasefil og velg Slett.

7. Klikk Ja til Bekreft sletting.

8. Til slutt, omstart Kodi-appen.
Metode 3: Oppdater depotet manuelt
Hvis du mottar Kodi-oppdatering mislyktes, må du oppdatere depotet manuelt. Hvis du tvinger en oppdatering manuelt, kan dette problemet løses. Her er trinnene for å manuelt oppdatere depotet.
1. Åpne Kodi app og klikk på Tillegg i venstre rute.

2. Klikk på åpen boks ikonet til venstre i ruten Tillegg meny, vist uthevet.
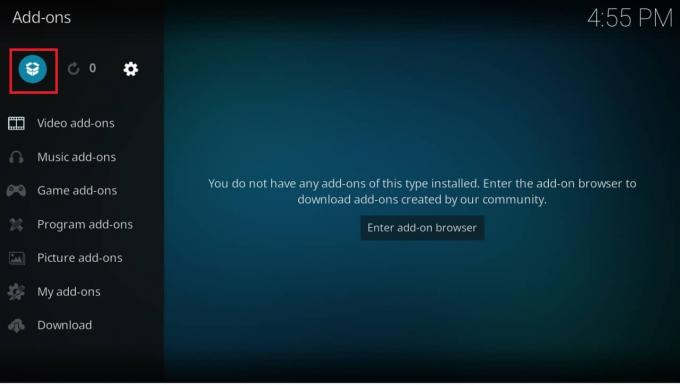
3. Plukke ut Installer fra zip-fil.

4. Deretter velger du repository zip-fil og klikk på OK.

Dette vil oppdatere depotet. Du vil få et varsel øverst når oppdateringen er fullført.
5. Nå, gå til Tillegg > Installer fra depot > Videotillegg.

6. Finn tillegg (f.eks. NBC Sports Live Extra).

7. Høyreklikk på tillegg og velg Informasjon.

8. Klikk Oppdater på bunnen.
9. Velg nylig oppdatert depot i Velg versjon vindu. Tillegget vil nå bli oppdatert.
Les også:Hvordan fikse Kodi fortsetter å krasje ved oppstart
Metode 4: Erstatt depot
Hvis depotet er stengt, må du erstatte det med et nytt depot. Det anbefales å slette depotet fra systemet siden dette kan føre til sikkerhetsrisikoer. Følg trinnene nedenfor for å fjerne det eldre depotet og erstatte det med et nyere.
Alternativ 1: Fjern Kodi Repository
Uten å bruke noen tredjepartsverktøy kan du enkelt avinstallere Kodi-depotet. Den innebygde funksjonen lar deg slette bare ett depot om gangen. Du kan slette depotene en etter en og installere dem på nytt. Følg trinnene nedenfor for å fjerne Kodi-depotet for å fikse feil med Kodi-oppdateringen.
1. Lansering Kodi app og gå til Tillegg i venstre rute.

2. Klikk på åpen boks ikonet til venstre i ruten Tillegg meny, vist uthevet.
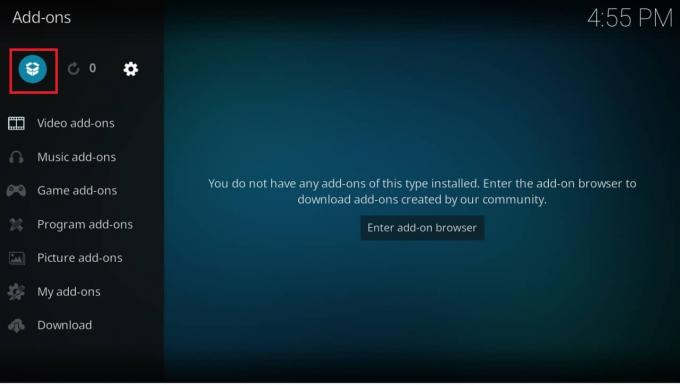
3. Velg Mine tillegg alternativ.

4. Klikk Tilleggoppbevaringssted.

5. Rull og velg oppbevaringssted Å bli fjernet.
6. Klikk Avinstaller på bunnen.
7. Klikk Ja å bekrefte. Depotet og tilhørende filer vil nå bli fjernet.
Alternativ 2: Fjern depotkilder
Du kan også fjerne depotkilden fra systemet for å fikse feil med Kodi-oppdateringen. Fjerning av depotet vil bare slette depotet og dets tilknyttede filer. Hvis du føler at kildelisten er rotete, så slett kilden for det slettede depotet. Følg trinnene nedenfor.
1. Lansering Kodi app på enheten din.
2. Klikk på Innstillinger ikonet øverst.

3. Klikk Filbehandler.

4. Rull og høyreklikk på den slettede navn på depot og velg Fjern kilden.
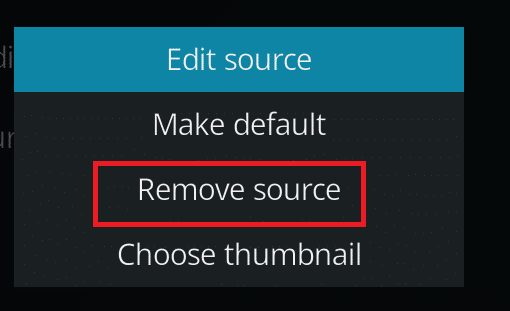
5. Klikk Ja å bekrefte.

Etter å ha fjernet depotkilden eller depotet, følg veiledningen vår til installer Kodi-tillegg.
Les også:Topp 10 beste Kodi-indiske kanaler-tillegg
Metode 5: Installer Kodi på nytt
Hvis ingen av metodene ovenfor løser problemet med Kodi-oppdateringen som mislyktes, følg disse trinnene for å installere Kodi på nytt.
1. Slå den Windows-tast, type apper og funksjoner, og klikk på Åpen.

2. Søk etter Kodi i Søk i denne listen felt.
3. Velg deretter Kodi og klikk på Avinstaller knappen er uthevet.

4. Igjen, klikk på Avinstaller å bekrefte.
5. Klikk på Neste > knappen i Avinstaller Kodi veiviseren.
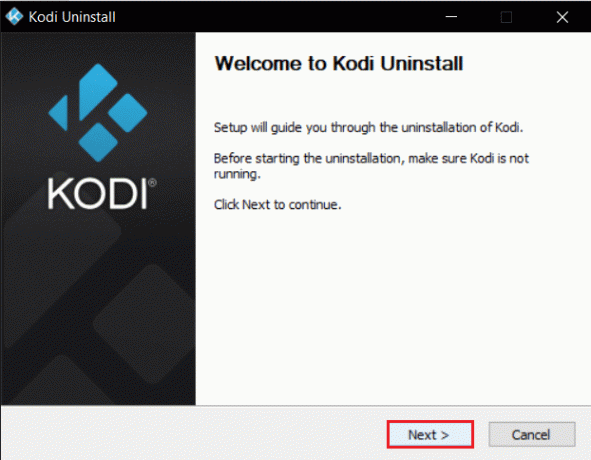
6. Igjen, klikk på Neste > knapp.

7. Undersøk Ja, jeg er sikker og gir tillatelse til også å slette profilmappen og klikk på Avinstaller.
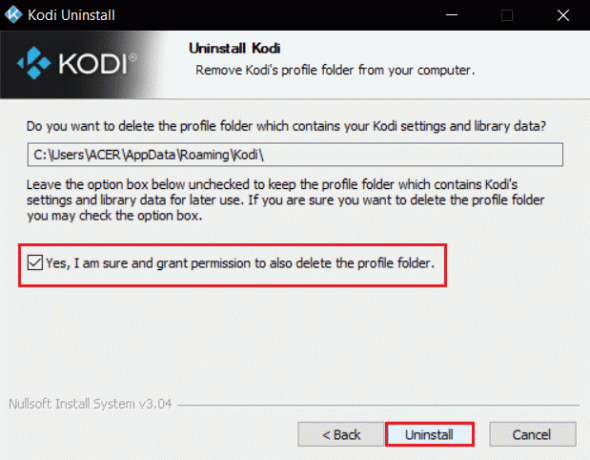
8. Vent på Avinstallerer prosessen for å fullføre.
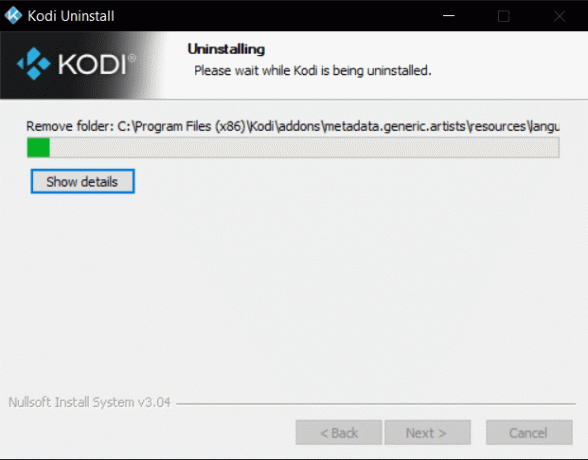
9. Klikk deretter på Bli ferdig og start PC-en på nytt.
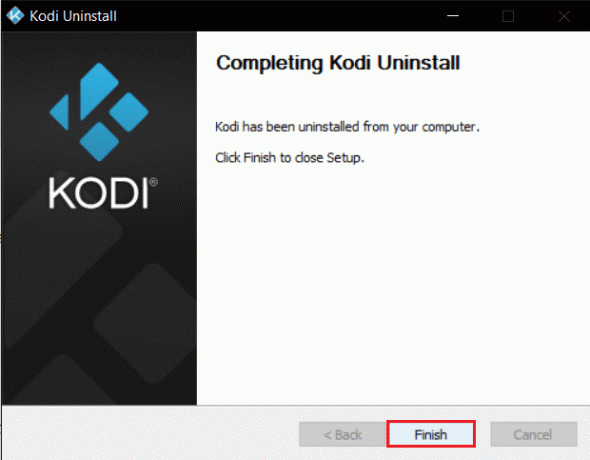
10. Neste, last ned Kodi fra sin offesiell nettside.
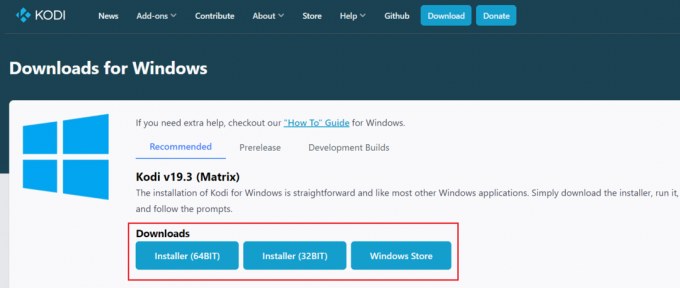
11. Kjør den nedlastede Kodi 19.3 Matrix 64 bit installasjonsprogram ved å dobbeltklikke på den.

12. Klikk på Neste i Kodi oppsett vinduet, som vist.

13. Les Lisensavtale. Klikk deretter Jeg er enig knapp.

14. Velg Full alternativ under velg type installasjon: nedtrekksmenyen.
15. Merk også av i boksen med tittelen Microsoft Visual C++-pakker. Klikk deretter Neste.

16. Velg din Målmappen for å installere appen ved å klikke på Bla gjennom... og klikk deretter Neste, vist uthevet.

17. Nå, velg mappen der du vil lage programmets snarveier som Startmeny-mappen eller nymappe. Klikk deretter på Installere.
Merk: Vi har laget en mappe med tittelen Kodi i eksemplet nedenfor.
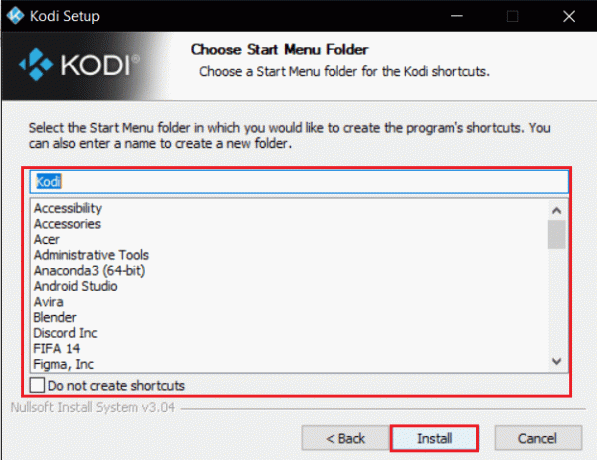
18. Vente for at installasjonsprosessen skal fullføres.

19. Klikk til slutt på Bli ferdig knapp. Nå kan du kjøre og bruke Kodi-appen som forklart i neste avsnitt.

Ofte stilte spørsmål (FAQs)
Q1. Hvordan kan jeg fjerne alle Kodi-lagre på en gang?
Ans. Hvis du vil slette alle depotene, kan du tilbakestille fabrikken for å slette alle depotene og tilleggene.
Q2. Hva er de beste VPN-ene å bruke med Kodi?
Ans.NordVPN, IPVanish, ExpressVPN, CyberGhost, og VyprVPN er de beste VPN-er å bruke med Kodi.
Anbefalt:
- Reparer YouTube Autoplay som ikke fungerer
- Hvordan slå av Firestick
- Fiks Vertsprosess for innstilling av synkronisering
- Fix Discord fortsetter å krasje
Vi håper at denne artikkelen ville ha hjulpet deg med å fikse Kodi-oppdatering mislyktes feil. Hvis du har noen forslag eller tilbakemeldinger angående denne artikkelen, kan du kontakte oss i kommentarfeltet nedenfor.