Reparer Ubisoft Connect som ikke fungerer
Miscellanea / / February 11, 2022

Ubisoft eier en distribusjonsplattform for videospill kalt Ubisoft Connect (UPy) og har utviklet flere fantastiske spill som Far Cry, Tom Clancys serie, Assassin's Creed, Just Dance og mye mer. Uplay er en viktig komponent i alle Ubisoft-spill siden det kontrollerer digital distribusjon, flerspillerstøtte og kommunikasjon. For å nyte Ubisoft-spill, må datamaskinen først koble seg til Ubisoft-servere. På dette stadiet kan du møte feilen Uplay ikke tilgjengelig. I denne artikkelen har vi grundig forklart årsakene til at Ubisoft Connect ikke fungerer, og et komplett sett med feilsøkingsmetoder for å løse det samme. Så fortsett å lese!

Innhold
- Slik fikser du Ubisoft Connect som ikke fungerer på Windows 10
- Metode 1: Start PC-en på nytt
- Metode 2: Start ruteren på nytt
- Metode 3: Lukk bakgrunnsprosesser
- Metode 4: Kjør nettverksfeilsøking
- Metode 5: Feilsøk ipconfig gjennom ledetekst
- Metode 6: Fjern Winsock-katalogoppføringer
- Metode 7: Kjør SFC- og DISM-skanninger
- Metode 8: Deaktiver VPN
- Metode 9: Deaktiver IPV6
- Metode 10: Endre DNS-serveradresse
- Metode 11: Endre data- og tidsformat
- Metode 12: Oppdater eller tilbakerull nettverksdrivere
- Metode 13: Tilbakestill vertsfilen
- Metode 14: Oppdater Windows
- Metode 15: Utfør tilbakestilling av nettverk
- Metode 16: Kontakt Ubisofts kundestøtte
Slik fikser du Ubisoft Connect som ikke fungerer på Windows 10
Du anbefales å lese denne delen grundig for å finne årsaken som forårsaker feilmeldingen. Du kan enkelt fikse feilen, men å finne ut årsaken kan ta tid å følge feilsøkingstrinnene tilsvarende. Analyser derfor faktorene som fører til feilmeldingene med Ubisoft på Windows 10 som diskutert nedenfor.
- Nettverksproblemer: Hvis du har noen avbrudd i nettverkstilkoblingen eller nettverksinnstillingene, kan du møte det nevnte problemet. Det er mange måter å feilsøke nettverksinnstillinger på, som diskutert i artikkelen.
- Inkompatible programmer: En kjørbar fil i ProgramData kan forårsake Ubisoft Service Is Currently Unavailable feilmelding. Prøv å slette den og lukk alle uønskede programmer og programmer som kjører i bakgrunnen for å fikse det samme.
- Innstillinger for dato og klokkeslett: Mange nettspillservere er avhengige av de perfekte dato- og tidsinnstillingene, spesielt hvis de er i drift over hele verden. Hvis du har en feil dato og klokkeslett, vil du møte feilen.
- IPv6-inkompatibilitetsproblemer: Hvis du bruker Internett-protokollversjon 6 aktivert på PC-en din, kan du møte det nevnte problemet. For å fikse det, deaktiver protokollen midlertidig og sjekk om dette fungerer.
Her er noen feilsøkingsmetoder for å fikse feilmeldingen. Følg dem for å oppnå de beste resultatene.
Metode 1: Start PC-en på nytt
Før du prøver resten av metodene, anbefales det å starte systemet på nytt ved å følge de gitte trinnene.
1. Naviger til Skrivebord ved å trykke Win + D-tastene samtidig.
2. Nå, trykk Alt + F4-tastene sammen. Du vil se Slå av Windows popup-vindu som vist nedenfor.

3. Klikk nå på rullegardinboksen og velg Omstart alternativ.

4. Til slutt, treff Tast inn eller klikk på OK for å starte systemet på nytt.
Metode 2: Start ruteren på nytt
Omstart av ruteren vil starte nettverkstilkoblingen på nytt, og få brukere har rapportert at alle endringene som er merket i konfigurasjonsinnstillingene vil tre i kraft når du starter på nytt ruter. Følg derfor trinnene nedenfor for å starte ruteren på nytt.
1. Finn På-knapp på baksiden av ruteren.
2. Trykk én gang på knappen for å skru det av.

3. Nå, koble fra din Ruter strømkabel og vent til strømmen er helt tappet fra kondensatorene.
4. Deretter, koble til på nytt de strømkabel og slå den på etter et minutt.
5. Vent til nettverkstilkoblingen er gjenopprettet og prøv å logge på igjen.
Les også:Reparer datamaskiner som ikke vises på nettverket i Windows 10
Metode 3: Lukk bakgrunnsprosesser
Det kan være mange programmer som kjører i bakgrunnen. Dette vil øke CPU-en og minneplassen, og dermed påvirke ytelsen til systemet. Følg trinnene nedenfor for å lukke bakgrunnsoppgavene.
1. Lansering Oppgavebehandling, trykk Ctrl + Shift + Escnøkler samtidig.
2. Finn og velg uønsketbakgrunnprosesser bruker høyt minne.
3. Klikk deretter Avslutt oppgaven, som vist fremhevet.

Metode 4: Kjør nettverksfeilsøking
Å kjøre nettverksadapterfeilsøkeren vil løse eventuelle feil i Ethernet-tilkoblingen, og dermed løse Uplay ikke tilgjengelig-feilen. Denne metoden gjelder ikke bare for Windows 7, men også for Windows 7 og 8.1.
1. trykk Windows + I-tastene samtidig for å lansere Innstillinger.
2. Klikk på Oppdatering og sikkerhet flis, som vist.

3. Gå til Feilsøking menyen fra venstre rute og finn Finn og fiks andre problemer i høyre rute.
4. Plukke ut Nettverksadapter feilsøking og klikk på Kjør feilsøkingsprogrammet knappen vist uthevet.

5. Vent til feilsøkeren oppdager og fikser problemet. Når prosessen er fullført, følg instruksjoner på skjermen og omstartdin PC.
Les også:Fix Windows kunne ikke automatisk oppdage dette nettverkets proxy-innstillinger
Metode 5: Feilsøk ipconfig gjennom ledetekst
Likevel, hvis du møter Uplay ikke tilgjengelig feil selv etter å ha kjørt nettverksfeilsøkeren, indikerer dette at du har nettverkskonflikter. Du kan fikse problemet med at Ubisoft connect ikke fungerer ved å bruke noen få kommandoer som instruert nedenfor.
1. Slå den Windows-tast, type Ledeteksten og klikk på Kjør som administrator.

2. Skriv inn følgende kommandoer en etter en og trykk Tast inn.
ipconfig/flushdnsipconfig/releaseipconfig/release6ipconfig/renew

3. Til slutt, vent til prosessen er fullført og sjekk om problemet er løst nå.
Metode 6: Fjern Winsock-katalogoppføringer
Winsock lar operativsystemet ditt sette en TCP/IP-tilkobling hver gang du kobler til nettverket. Likevel opprettes flere oppføringer for etablerte tilkoblinger som fører til at Uplay ikke er tilgjengelig feil. Du kan fjerne dem ved å bruke instruksjonene som er omtalt nedenfor.
1. Lansering Ledetekst som administrator.

2. Nå, skriv netsh winsock kommando og treff Enter-tasten.
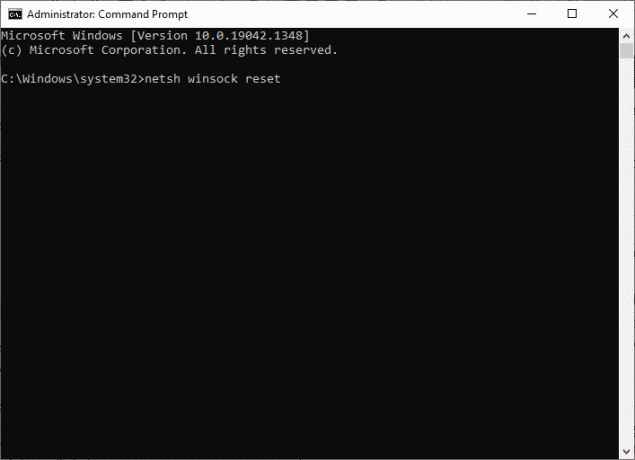
Vent på varselet om Winsock-tilbakestilling og sjekk om problemet med Ubisoft connect ikke fungerer er løst.
Les også:Fix Ethernet har ikke en gyldig IP-konfigurasjonsfeil
Metode 7: Kjør SFC- og DISM-skanninger
Windows 10-brukere kan automatisk skanne og reparere systemfilene sine ved å kjøre System File Checker (SFC) og DISM Scans. I tillegg er det et innebygd verktøy som lar brukeren slette filer og fikse feilmeldingen. Følg deretter trinnene nedenfor for å implementere det samme.
1. Åpen Ledetekstensom administrator.

2. Klikk på Ja i Brukerkonto-kontroll ledetekst.
3. Skriv inn kommandoen: sfc /scannow og trykk Enter-tasten å kjøre Systemfilkontroll skanning.

Merk: En systemskanning vil bli startet, og det vil ta et par minutter å fullføre. I mellomtiden kan du fortsette å utføre andre aktiviteter, men vær oppmerksom på ikke å lukke vinduet ved et uhell.
Etter å ha fullført skanningen, vil den vise en av disse meldingene:
- Windows Resource Protection fant ingen integritetsbrudd.
- Windows Resource Protection kunne ikke utføre den forespurte operasjonen.
- Windows Resource Protection fant korrupte filer og reparerte dem.
- Windows Resource Protection fant korrupte filer, men klarte ikke å fikse noen av dem.
4. Når skanningen er fullført, omstartdin PC.
5. Igjen, lansering Ledetekst som administrator og utfør de gitte kommandoene etter hverandre:
dism.exe /Online /cleanup-image /scanhealthdism.exe /Online /cleanup-image /restorehealthdism.exe /Online /cleanup-image /startcomponentcleanup
Merk: Du må ha en fungerende internettforbindelse for å utføre DISM-kommandoer riktig.

Metode 8: Deaktiver VPN
Følg disse trinnene for å deaktivere VPN for å fikse problemet med Ubisoft Connect som ikke fungerer.
1. Slå den Windows-tast, type VPN-innstillinger i Windows-søkefeltet, og klikk på Åpen.

2. I Innstillinger vindu, velg Tilkoblet VPN (f.eks. vpn2).

3. Klikk på Koble fra knapp.

4. Nå, bytt Av bryteren for følgende VPN-alternativer under Avanserte instillinger:
- Tillat VPN over målte nettverk
- Tillat VPN under roaming

Sjekk om Ubisoft Connect ikke fungerer problemet vedvarer eller ikke.
Les også:Hva er en VPN og hvordan fungerer den?
Metode 9: Deaktiver IPV6
Selv om IPv6 har lagt til fordeler fremfor IPv4, er det noen begrensninger for det. Men når systemet ditt ikke tilpasser IPv6-protokollen, vil du møte feilen Uplay ikke tilgjengelig. Derfor anbefales du å deaktivere IPv6 som instruert nedenfor.
Merk: Her demonstreres trinnene for en Wi-Fi-tilkobling. Hvis du bruker en Ethernet-tilkobling, velg innstillingene deretter.
1. Slå den Windows-tast, type se nettverkstilkoblinger, og klikk på Åpen.
2. Nå, høyreklikk på den aktive nettverksadapter og klikk på Egenskaper som vist.
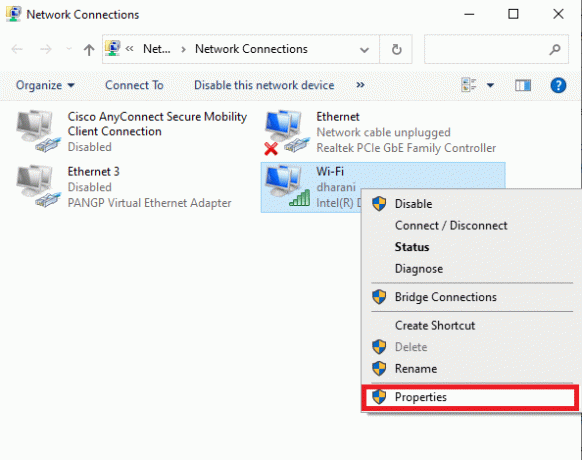
3. Her i vinduet Wi-Fi-egenskaper fjerner du merket for Internett-protokoll versjon 6 (TCP/IPv6) alternativ.
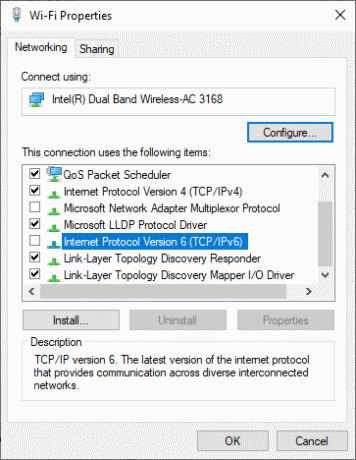
4. Klikk til slutt på OK for å lagre endringene og sjekke om problemet er løst.
Merk: Hvis du bruker flere nettverkstilkoblinger, følg de angitte trinnene:
1. Naviger til Nettverkstilkoblinger vindu.
2. Høyreklikk nå på adapteren og velg Deaktiver alternativ.
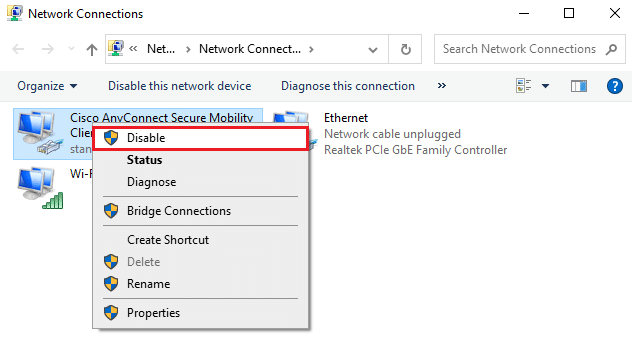
På samme måte, deaktiver alle tilleggstilkoblingene unntatt den du bruker, og sjekk om problemet med Uplay ikke tilgjengelig er løst.
Metode 10: Endre DNS-serveradresse
IPv4-adressen har større pakker, og derfor vil nettverkstilkoblingen din stabiliseres når du endrer dem. Følg derfor trinnene nedenfor for å endre IPv4-adressen for å fikse problemet med at Ubisoft connect ikke fungerer.
1. trykk Windows-tast, type Kontrollpanel og klikk på Åpen.

2. Sett Vis etter: > Store ikoner og klikk på Nettverk og delingssenter fra listen.

3. Deretter klikker du på Endre adapterinnstillinger hyperkobling til stede i venstre rute.

4. Høyreklikk på din nåværende nettverkstilkobling (f.eks. Wi-Fi) og velg Egenskaper, som avbildet.

5: Under Denne tilkoblingen bruker følgende elementer: liste, finn og klikk Internett-protokoll versjon 4 (TCP/IPv4).

6. Klikk på Egenskaper knappen, som fremhevet ovenfor.
7. Her, velg Bruk følgende DNS-serveradresser: alternativet og skriv inn følgende:
Foretrukket DNS-server: 8.8.8.8
Alternativ DNS-server: 8.8.4.4

8. Klikk på OK for å lagre endringer.
Les også:Reparer Innholdet kan ikke vises fordi S/MIME-kontrollen ikke er tilgjengelig
Metode 11: Endre data- og tidsformat
For å unngå at Ubisoft-tilkoblingen ikke fungerer feil, prøv å matche den elektroniske internettservertiden med PC-innstillingene. Det er veldig enkelt og her er hvordan du gjør det.
1. Lansering Kontrollpanel ved å skrive det inn søkelinje.

2. Åpne de beste resultatene og klikk på Endre dato-, klokkeslett- eller tallformater under Klokke og region som vist.

3. Her, sjekk Format er satt til din geografiske plassering og kontroller om Dato- og tidsformater er satt til de riktige innstillingene som vist.
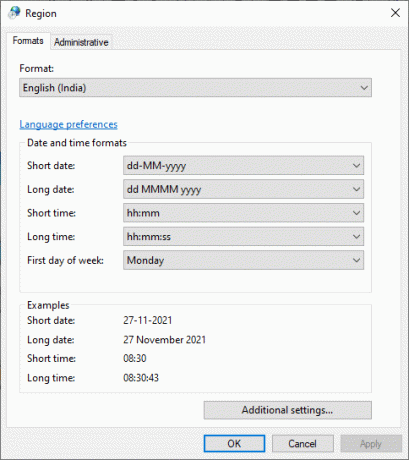
4. Klikk til slutt på Søke om og OK for å lagre endringene hvis noen.
Metode 12: Oppdater eller tilbakerull nettverksdrivere
Hvis de gjeldende driverne i systemet ditt er inkompatible eller utdaterte med spillfilene, kan det hende du får problemer med at Ubisoft connect ikke fungerer. Derfor anbefales det å oppdatere enheten og driverne for å forhindre at Uplay ikke er tilgjengelig.
Alternativ 1: Oppdater driver
1. Type Enhetsbehandling i søkemenyen i Windows 10.

2. Dobbeltklikk på Nettverksadaptere å utvide den.
3. Høyreklikk på din driver for trådløst nettverk (f.eks. Qualcomm Atheros QCA9377 trådløs nettverksadapter) og velg Oppdater driveren, som vist nedenfor.

4. Klikk deretter på Søk automatisk etter drivere for automatisk å laste ned og installere den beste tilgjengelige driveren.

5A. Nå vil driverne oppdatere og installere til den nyeste versjonen, hvis de ikke er oppdatert.
5B. Hvis de allerede er i en oppdatert fase, sier meldingen De beste driverne for enheten din er allerede installert vil bli vist.

6. Klikk på Lukk knappen for å gå ut av vinduet og start PC-en på nytt.
Sjekk om du har en fast Ubisoft-tilkobling som ikke fungerer på Windows 10.
Alternativ 2: Tilbakestill driveroppdateringer
1. Gå til Enhetsbehandling > Nettverkskort som tidligere.
2. Høyreklikk på Wi-Fi-driver (f.eks. Intel (R) Dual Band Wireless-AC 3168) og velg Egenskaper, som avbildet.

3. Bytt til Driver-fanen og velg Rull tilbake driver, som fremhevet.
Merk: Hvis muligheten til Roll Back Driver er nedtonet, indikerer det at datamaskinen din ikke har de forhåndsinstallerte driverfilene eller at den aldri har blitt oppdatert.

4. Oppgi grunn til Hvorfor ruller du tilbake? i Tilbakeføring av driverpakke. Klikk deretter på Ja, som illustrert nedenfor.
5. Klikk deretter på OK for å bruke denne endringen. Til slutt, start PC-en på nytt.
Les også:Hvordan fikse Uplay mislykkes i å starte
Metode 13: Tilbakestill vertsfilen
Mange ganger blir spillvertsfiler påvirket under dårlig nettverk, spesielt for nettspill og oppstartstilkobling. Hvis du har problemer med at Ubisoft Connect ikke fungerer, kan vertsfilene til systemet bli påvirket, og her er hvordan du kan tilbakestille det:
1. Slå den Windows + E-taster sammen for å åpne Filutforsker.
2. Klikk på Utsikt fanen og sjekk Skjulte gjenstander alternativ.
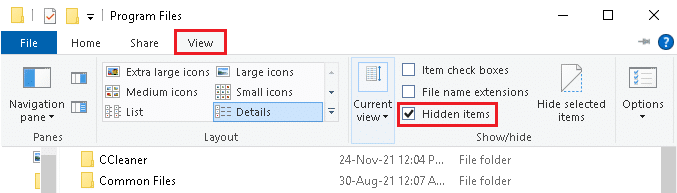
3. Gå deretter til følgende sti fra adressefeltet.
C:\Windows\System32\drivers\etc
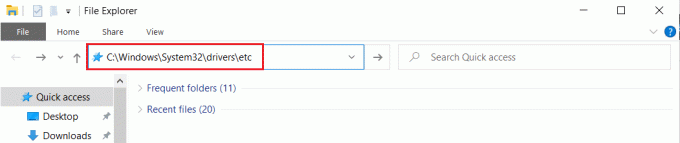
4. Her, høyreklikk på vertsfilen og velg Åpne med > Notisblokk.

5. Nå bytter du ut teksten i Notisblokk med følgende tekst.
# Copyright (c) 1993-2006 Microsoft Corp.## Dette er en eksempel HOSTS-fil som brukes av Microsoft TCP/IP for Windows.## Denne filen inneholder tilordningene av IP-adresser til vertsnavn. Hver# oppføring skal holdes på en individuell linje. IP-adressen skal# plasseres i den første kolonnen etterfulgt av det tilsvarende vertsnavnet.# IP-adressen og vertsnavnet skal være atskilt med minst én# plass.## I tillegg kan kommentarer (som disse) settes inn på enkeltpersoner# linjer eller etter maskinnavnet angitt med et '#'-symbol.## For eksempel:## 102.54.94.97 rhino.acme.com # kildeserver# 38.25.63.10 x.acme.com # x klientvert# oppløsning av lokalvertsnavn håndteres i selve DNS.# 127.0.0.1 lokal vert# ::1 lokal vert
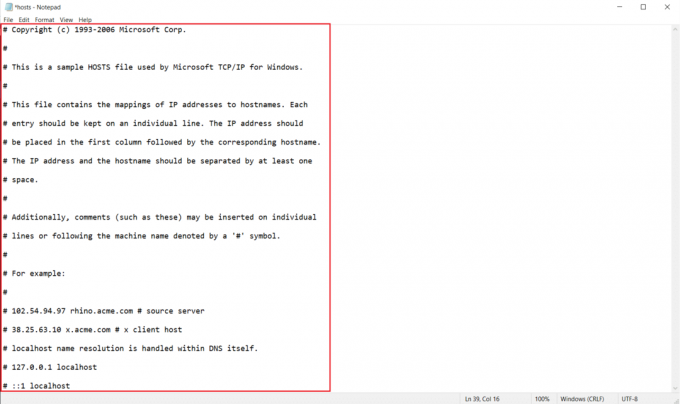
6. Til slutt, treff Ctrl + S-tastene samtidig for å lagre filen.
Metode 14: Oppdater Windows
Her er trinnene for å oppdatere Windows for å fikse problemet med Ubisoft connect som ikke fungerer.
1. trykk Windows + I-tastene samtidig for å lansere Innstillinger.
2. Klikk på Oppdatering og sikkerhet flis, som vist.

3. I Windows-oppdatering fanen, klikk på Se etter oppdateringer knapp.

4A. Hvis en ny oppdatering er tilgjengelig, klikker du Installere nå og følg instruksjonene for å oppdatere.

4B. Ellers, hvis Windows er oppdatert, vises det Du er oppdatert beskjed.

Etter å ha oppdatert Windows, sjekk om Uplay ikke tilgjengelig-feilen vedvarer eller ikke.
Les også:Hvordan fikse Origin Error 9:0 i Windows 10
Metode 15: Utfør tilbakestilling av nettverk
Hvis du ikke oppnådde noen løsning for at Ubisoft Connect ikke fungerer problem ved hjelp av noen av disse metodene, kan du prøve å tilbakestille nettverksinnstillingene som beskrevet nedenfor for å fikse Uplay ikke tilgjengelig feil.
1. trykk Windows + I-tastene sammen for å åpne Windows-innstillinger.
2. Klikk på Nettverk og Internett alternativ, som uthevet.

3. Rull ned og klikk på Nettverkstilbakestilling nederst på skjermen.

4. Klikk deretter Tilbakestill nå.

5. Når prosessen er fullført, vil din Windows 10 PC omstart.
Metode 16: Kontakt Ubisofts kundestøtte
Den siste metoden for å fikse Uplay ikke tilgjengelig feil er å søke hjelp fra Ubisoft Support Team. Gå til Støtteside og søk etter feilen din.

Anbefalt:
- Hvordan spille OGG-filer på Windows 10
- Korrigering av Kodi-oppdatering mislyktes
- Hvordan slå av Firestick
- Fix Steam er tregt i Windows 10
Vi håper at denne veiledningen var nyttig, og at du kunne fikse Ubisoft Connect fungerer ikke utgave. Fortell oss hvilken metode som fungerte best for deg. Også, hvis du har spørsmål/forslag angående denne artikkelen, slipp dem gjerne i kommentarfeltet.




