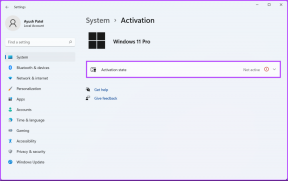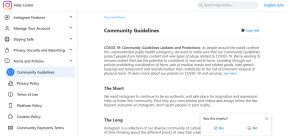Løs problemet med Chromecast-kilde som ikke støttes på enheten din
Miscellanea / / November 28, 2021
Tiden for smart-TV er over oss. En gang kalt idiotboksen, har TV-en nå et bredt spekter av funksjoner som kan gjøre til og med den personlige datamaskinen til skamme. En hovedårsak bak denne utviklingen har vært etableringen av enheter som Chromecast som kan snu det meste vanlige TV-er til smart-TVer. Imidlertid har brukere rapportert en feil som sier at Chromecast-kilden er det støttes. Hvis denne feilen har avbrutt strømmeopplevelsen din, kan du gjøre det slik fikse «Chromecast-kilden støttes ikke»-feilen.

Innhold
- Fiks Chromecast-kilden støttes ikke-feil
- Hvorfor kan jeg ikke caste til TV-en min med Chromecast?
- Metode 1: Aktiver speiling på Google Chrome
- Metode 2: Aktiver Cast Media Router Provider
- Metode 3: Deaktiver annonseblokkering og VPN-utvidelser
- Metode 4: Tøm bufferdataene til appen
- Metode 4: Sjekk Internett-tilkoblingen og Wi-Fi-tilkoblingen til begge enhetene
- Metode 5: Start alle involverte systemer på nytt
- Metode 6: Oppdater Chromecast
Fiks Chromecast-kilden støttes ikke-feil
Hvorfor kan jeg ikke caste til TV-en min med Chromecast?
Chromecast er en flott måte å caste telefonen eller PC-en til TV-en. Det er knapt noen enhet som ikke kan pares med Chromecast. Dette betyr at kilden som ikke støttes feilen du mottok sannsynligvis ikke er forårsaket av inkompatibilitet, men snarere på grunn av en liten feil eller feil på enheten din. Disse problemene kan variere fra dårlig nettverkstilkobling til defekte applikasjoner. Uavhengig av problemets natur, vil denne artikkelen hjelpe deg med å caste til TV-en din med Chromecast.
Metode 1: Aktiver speiling på Google Chrome
Skjermspeiling er en eksperimentell funksjon på Chrome som lar brukere dele skjermen med andre enheter. Som standard endres og justeres speilfunksjonen basert på enheten eller tilkoblingene du har, men du kan aktivere den med kraft, noe som tvinger Chrome-nettleseren til å dele skjermen. Slik kan du aktivere speilfunksjonen på Google Chrome:
1. Åpne en ny fane i Chrome og type i følgende URL i søkefeltet: chrome://flags. Dette vil åpne de eksperimentelle funksjonene i nettleseren din.
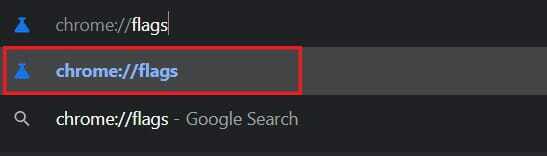
2. I «Søk flagg» bar på toppen, søk etterspeiling.
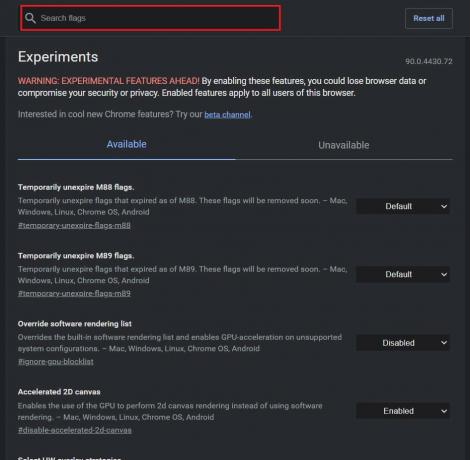
3. Et alternativ med tittelen Tillat alle nettsteder å starte speiling vil vises på skjermen. I rullegardinlisten til høyre endrer du innstillingen fra Standard til aktivert.
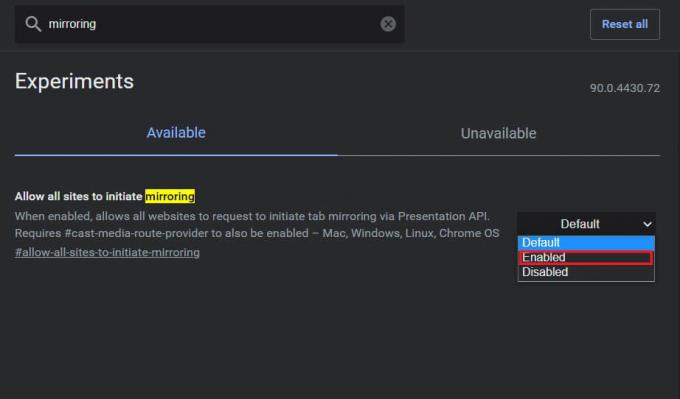
4. Du må da starte Google Chrome på nytt, og innstillingene vil bli oppdatert.
Les også:Hvordan speile Android- eller iPhone-skjermen til Chromecast
Metode 2: Aktiver Cast Media Router Provider
Med fanen for eksperimentelle funksjoner fortsatt åpen, kan du prøve å aktivere leverandøren av caste-medieruter. Selv om disse funksjonene endres automatisk, har de potensialet til å fikse Chromecast-kilde støttes ikke problem:
1. Søk etter i søkefeltet «Caste Media Router Provider.»
2. I likhet med speilfunksjonen, klikk på rullegardinlisten og muliggjøre funksjonen.
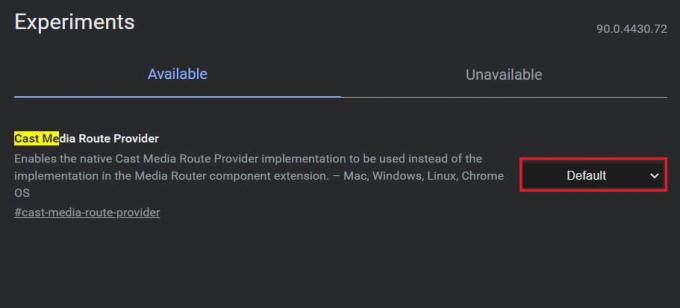
Metode 3: Deaktiver annonseblokkering og VPN-utvidelser
Det er en mulighet for at Adblockers og VPN-er forhindre at enheten din deler skjermen for å beskytte personvernet ditt. Du kan prøve å deaktivere ulike utvidelser på Google Chrome og se om det løser problemet.
1. Klikk på puslespillbrikkeikon øverst til høyre på din Chrome-appen.
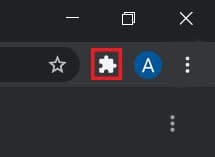
2. Gå til bunnen av panelet som vises og klikk på Administrer utvidelser for å åpne listen over alle utvidelser på enheten.
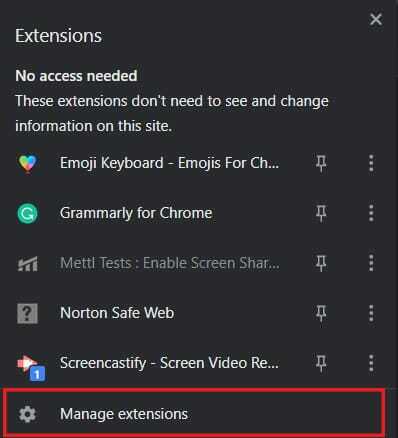
3. Her kan du deaktiver enhver utvidelse som du føler forstyrrer enheten din, spesielt de som er annonseblokkere eller VPN-tjenester.

4. Prøv å koble til enheten din via Chromecast og se om problemet er løst.
Metode 4: Tøm bufferdataene til appen
Hvis du prøver å strømme gjennom Android-enheten din og ikke klarer det, er det en sjanse for at problemet ligger hos appen. Ved å tømme lagringen og de bufrede dataene til en app, kan du bli kvitt potensielle feil som kan forstyrre tilkoblingsprosessen. Slik kan du tømme hurtigbufferdataene til apper løse kilden som ikke støttes på Chromecast-problemet.
1. Åpen Innstillinger-appen og trykk på Apper og varsler.

2. Trykk på Se alle apper.
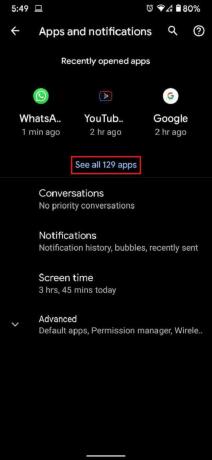
3. Fra listen, finn og trykk på programmet du ikke kan caste til TV-en.
4. Trykk på 'Lagring og cache.’
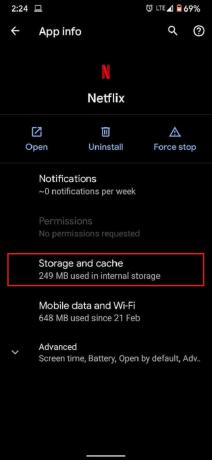
5. Trykk på Tøm buffer eller Rydd oppbevaring hvis du vil tilbakestille appen.
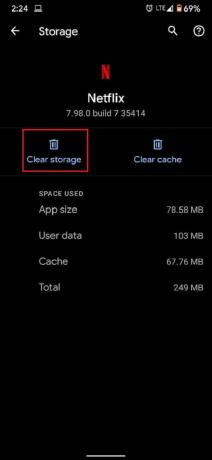
6. Problemet bør være løst, og strømming skal fungere som det skal.
Metode 4: Sjekk Internett-tilkoblingen og Wi-Fi-tilkoblingen til begge enhetene
Chromecaster krever en rask internettforbindelse for å fungere ordentlig. Sørg for at Wi-Fi-en din er rask nok til å gjøre det enklere å bruke Chromecast. Dessuten må både enheten og Chromecasten være koblet til samme nettverk for at casting skal fungere. Gå til innstillingene på smarttelefonen eller PC-en og sørg for at enheten er koblet til samme Wi-Fi som Chromecasten. Når en riktig tilkobling er etablert, bør du fikse problemet "Chromecast-kilde støttes ikke".
Les også:6 måter å koble Android-telefonen din til TV-en din
Metode 5: Start alle involverte systemer på nytt
Å starte systemene på nytt er den perfekte måten å bli kvitt mindre feil og feil. Først slår du av og kobler fra TV-en og Chromecasten. Slå deretter av enheten du ønsker å koble til. Tross alt har enheter blitt slått av, vent i noen minutter og start dem opp igjen. Etter den første oppstartssekvensen, prøv å caste enheten din gjennom Chromecast og se om den fungerer.
Metode 6: Oppdater Chromecast
En riktig oppdatert Google Chrome og Chromecast minimerer de fleste kompatibilitetsrelaterte problemer du kan møte. Åpne Google Chrome i nettleseren din og trykk på de tre prikkene øverst til høyre på skjermen. Hvis programvaren din trenger oppdateringer, vil de vises i dette panelet. Last ned og installer dem så fort som mulig for å håndtere ethvert problem.
Sørg også for at Chromecast-enheten din kjører på den nyeste fastvaren. Du kan gjøre det ved å sjekke Google Home-applikasjon på smarttelefonen din. Chromecast oppdateres automatisk, og det er ikke mye man kan gjøre med det. Men hvis det er bortfall av oppdateringer, er Google Home stedet å gå til.
Anbefalt:
- Hvordan speile Android-skjermen til PC-en din uten root
- Fiks Cast til enhet som ikke fungerer i Windows 10
- Slik aktiverer du Hjem-knappen i Google Chrome
- Reparer Windows 10 Start-knappen som ikke fungerer
Vi håper denne artikkelen var nyttig og at du var i stand til det fikse Chromecast-kilden støttes ikke feil. Men hvis hastigheten forblir uendret til tross for alle nødvendige trinn, ta kontakt med oss gjennom kommentarfeltet, så kan vi være til hjelp.