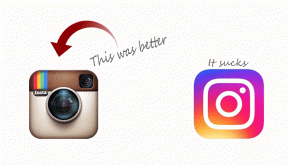Windows kunne ikke finne en driver for nettverksadapteren din [LØST]
Miscellanea / / November 28, 2021
Enhetsdrivere er viktige for at systemmaskinvaren din skal fungere riktig, hvis disse driverne blir ødelagt eller på en eller annen måte sluttet å fungere, vil maskinvaren slutte å kommunisere med Windows. Kort sagt, du vil møte problemer med den spesielle maskinvaren. Så i tilfelle du står overfor nettverksrelaterte problemer, eller hvis du ikke kan koble deg til Internett, vil du sannsynligvis kjøre Feilsøking for nettverksadapter. Naviger til Windows-innstillinger (trykk på Windows-tast + I) og klikk deretter på Oppdater og sikkerhet, fra menyen til venstre velger du Feilsøking. Nå under "Finn og fiks andre problemer" klikk på Nettverksadapter og klikk deretter "Kjør feilsøkingsprogrammet“.
Vanligvis sjekker nettverksfeilsøkeren driverne og innstillingene, hvis de ikke er på plass, tilbakestiller den dem og løser problemer når det kan. Men i dette tilfellet, når du kjører feilsøkeren for nettverksadapteren, vil du se at den ikke kan løse problemet selv om den har funnet problemet. Nettverksfeilsøking vil vise deg feilmeldingen "
Windows kunne ikke finne en driver for nettverkskortet ditt“.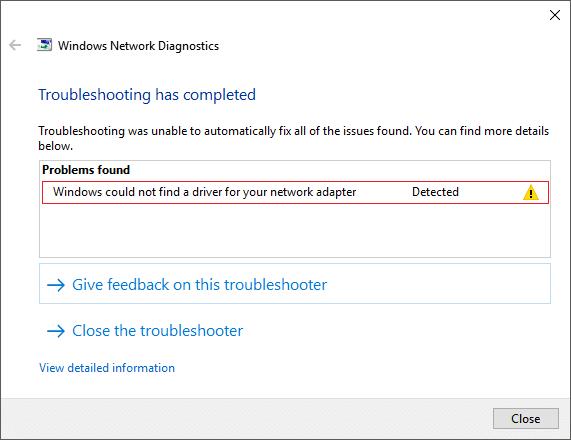
Feilmeldingen ovenfor betyr ikke at det ikke er noen nettverkskortdriver installert på systemet, feilen betyr ganske enkelt at Windows ikke er i stand til å kommunisere med nettverksadapteren. Nå er dette på grunn av ødelagte, utdaterte eller inkompatible nettverksdrivere. Så uten å kaste bort tid, la oss se Hvordan fikse Windows kunne ikke finne en driver for nettverksadapterfeilen ved hjelp av veiledningen nedenfor.
Innhold
- Fix Windows kunne ikke finne en driver for nettverksadapteren
- Metode 1: Installer nettverksadapterdrivere på nytt
- Metode 2: Oppdater driveren for nettverksadapteren
- Metode 3: Kjør feilsøking for nettverksadapter
- Metode 4: Sjekk strømstyringsinnstillingene til nettverksadapteren
- Metode 5: Utfør en systemgjenoppretting
- Metode 6: Tilbakestill nettverket
Fix Windows kunne ikke finne en driver for nettverksadapteren
Sørg for å opprette et gjenopprettingspunkt bare i tilfelle noe går galt.
Metode 1: Installer nettverksadapterdrivere på nytt
Merk: Du trenger en annen PC for å laste ned den nyeste nettverksadapterdriveren, siden systemet ditt har begrenset Internett-tilgang.
Først, sørg for at du laster ned de nyeste nettverksadapterdriverne fra produsentens nettsted hvis du ikke kjenner produsenten da naviger til enhetsbehandling, utvid Nettverksadaptere, her finner du navnet på produsenten av nettverksenheten, for eksempel i min tilfelle, det er Intel Centrino trådløs.
Alternativt kan du også gå til PC-produsentens nettsted og deretter gå til kveldsmat og nedlastingsseksjonen, herfra kan du laste ned de nyeste driverne for nettverksadapteren. Når du har den nyeste driveren, overfør den til en USB Flash-stasjon og koble til USB på systemet du får feilmeldingen "Windows kunne ikke finne en driver for nettverkskortet ditt“. Kopier driverfilene fra USB til dette systemet og følg deretter trinnene nedenfor:
1. Trykk på Windows-tasten + R og skriv deretter devmgmt.msc og trykk Enter for å åpne Enhetsbehandling.

2. Utvid deretter nettverkskort Høyreklikk på enheten og velg Avinstaller enheten.

Merk: Hvis du ikke finner enheten din, følg dette for hver av enhetene som er oppført under nettverksadaptere.
3. Hake av "Slett driverprogramvaren for denne enheten" og klikk Avinstaller.
4. Start PC-en på nytt for å lagre endringer.
5. Etter omstart av systemet vil Windows automatisk prøve å installere den nyeste driveren for enheten din.
Se om dette løser problemet, hvis ikke da installer driverne du overførte til PC-en ved hjelp av USB-stasjonen.
Les også:Rett opp nettverksadapterfeilkode 31 i Enhetsbehandling
Metode 2: Oppdater driveren for nettverksadapteren
Hvis nettverksadapterdriverne dine er ødelagte eller utdaterte, vil du få feilen "Windows kunne ikke finne en driver for nettverksadapteren“. Så for å bli kvitt denne feilen, må du oppdatere nettverksadapterdriverne:
1. Trykk på Windows-tasten + R og skriv "devmgmt.msc" i dialogboksen Kjør for å åpne Enhetsbehandling.

2. Utvid Nettverksadaptere, og høyreklikk deretter på din Wi-Fi-kontroller(for eksempel Broadcom eller Intel) og velg Oppdater drivere.

3. I Oppdater driverprogramvare Windows, velg "Bla gjennom datamaskinen min for driverprogramvare.“

4. Velg nå "La meg velge fra en liste over enhetsdrivere på datamaskinen min.“

5. Prøv å oppdatere drivere fra de oppførte versjonene.
6.Hvis ovenstående ikke fungerte, gå til produsentens nettsted for å oppdatere drivere: https://downloadcenter.intel.com/
7. Start på nytt for å bruke endringer.
Metode 3: Kjør Feilsøking for nettverksadapter
1. Trykk på Windows-tasten + I for å åpne Innstillinger og klikk deretter på Oppdatering og sikkerhet.

2. Velg fra menyen til venstre Feilsøking.
3. Under Feilsøk klikker du på Internett-tilkoblinger og klikk deretter Kjør feilsøkingsprogrammet.

4.Følg ytterligere instruksjoner på skjermen for å kjøre feilsøkingsprogrammet.
5.Hvis ovenstående ikke løste problemet, klikk på i feilsøkingsvinduet Nettverksadapter og klikk deretter på Kjør feilsøkingsprogrammet.

5. Start PC-en på nytt for å lagre endringer og se om du er i stand til det Fix Windows kunne ikke finne en driver for nettverksadapterfeilen.
Metode 4: Sjekk strømstyringsinnstillingene til nettverksadapteren
1. Trykk på Windows-tasten + R og skriv deretter devmgmt.msc og trykk Enter for å åpne Enhetsbehandling.

2. Utvid deretter nettverkskort Høyreklikk på enheten og velg Egenskaper.

3.Bytt deretter til fanen Strømstyring fjern merket “La datamaskinen slå av denne enheten for å spare strøm.“

4. Klikk OK for å lagre innstillingene.
5. Kjør nettverksadapteren feilsøking igjen og se om det kan løses Windows kunne ikke finne en driver for nettverksadapterfeilen.
Metode 5: Utfør en systemgjenoppretting
1.Skriv kontroll i Windows Search og klikk deretter på "Kontrollpanel” snarvei fra søkeresultatet.

2. Bytt på 'Se etter' modus til 'Små ikoner’.

3. Klikk på 'Gjenoppretting’.
4. Klikk på 'Åpne Systemgjenoppretting' for å angre nylige systemendringer. Følg alle nødvendige trinn.

5.Nå fra Gjenopprett systemfiler og innstillinger vindu klikk på Neste.

6. Velg gjenopprettingspunkt og sørg for at dette gjenopprettingspunktet er opprettet før du sto overfor Windows, kunne ikke finne en driver for nettverksadapterfeilen.

7. Hvis du ikke finner gamle gjenopprettingspunkter da hake “Vis flere gjenopprettingspunkter” og velg deretter gjenopprettingspunktet.

8. Klikk Neste og gå gjennom alle innstillingene du konfigurerte.
9. Klikk til slutt Bli ferdig for å starte gjenopprettingsprosessen.

Metode 6: Tilbakestill nettverket
Å tilbakestille nettverket gjennom det innebygde innstillingsprogrammet i Windows 10 kan hjelpe i tilfelle det er et problem med nettverkskonfigurasjonen til systemet ditt. For å tilbakestille nettverket,
1. Bruke Windows-tastkombinasjonssnarveiWindows-tast + I for å åpne innstillingsprogrammet. Du kan også åpne innstillingsprogrammet ved å ved å klikke på det tannhjullignende ikonet i startmenyen plassert rett over strømikonet.
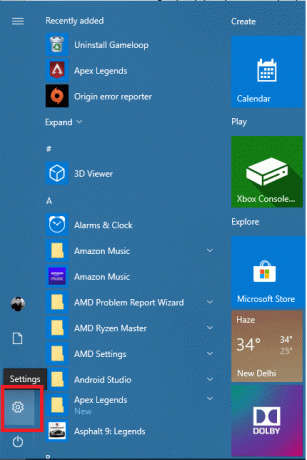
2. Klikk på Nettverk og Internett.

3. Rull ned for å se alternativet Nettverkstilbakestilling og klikk på den.
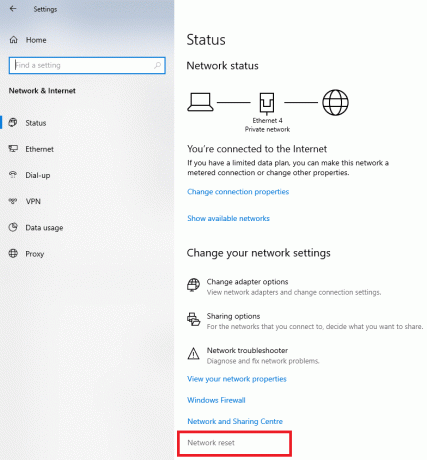
4. Klikk på på siden som åpnes Tilbakestill nå.
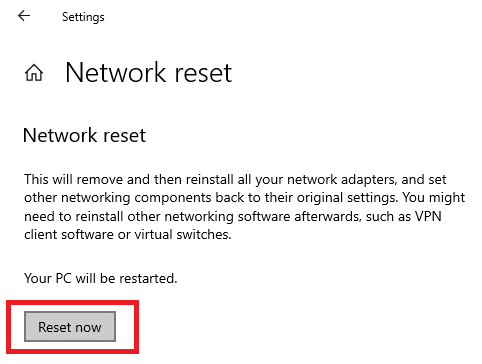
5. Din Windows 10-stasjonære eller bærbare datamaskin skal starte på nytt, og all nettverkskonfigurasjon vil bli tilbakestilt til standarder. Jeg håper dette vil fikse nettverksadapterdriveren som ikke fant problemet.
Anbefalt:
- Løs problemet med trådløs adapter eller tilgangspunkt
- Reparer Master Boot Record (MBR) i Windows 10
- Reparer denne kopien av Windows er ikke ekte feil
- Hvordan endre Gmail-passord på 5 minutter
Dette avslutter de enkle rettelsene du kan implementere til fix Windows kunne ikke finne drivere for nettverkskortet ditt. Hvis du bruker et skrivebord og bruker et PCIe-nettverkskort, kan du prøve å bytte ut nettverkskortkortet med et annet eller bruke det innebygde nettverkskortet. Hvis du bruker en bærbar datamaskin som har et utskiftbart Wi-Fi-kort, kan du også prøve å bytte det med et annet kort og sjekke om det er et maskinvareproblem med nettverksadapteren.
Hvis ingen av disse rettelsene fungerer, kan du prøve å installere Windows 10 på nytt som en siste utvei. Eller du kan bruke en annen oppstartsstasjon og se om det bare er et problem med operativsystemet ditt. Dette vil spare deg for litt tid til å bekrefte om operativsystemet er feil. Du kan også prøve å søke etter problemer med den bestemte nettverksadapteren du har på produsentens støttenettsted. Hvis du ikke vet hvilken du bruker, er det mest sannsynlig at den du bruker er en Intel ombord LAN adapter.
![Windows kunne ikke finne en driver for nettverksadapteren din [LØST]](/uploads/acceptor/source/69/a2e9bb1969514e868d156e4f6e558a8d__1_.png)