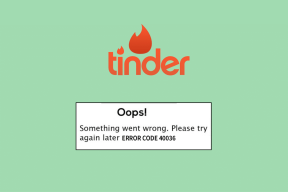Flymodus slås ikke av i Windows 10 [LØST]
Miscellanea / / November 28, 2021
Fiks at flymodus ikke slår seg av i Windows 10: Det er mange ganger når Windows 10-brukere ikke kan aktivere eller deaktivere flymodus på systemet. Dette problemet ble funnet i mange systemer da brukere oppgraderte operativsystemet fra Windows 7 eller 8.1 til Windows 10. Så hvis du ikke er kjent med konseptet flymodus, la oss først forstå hva denne funksjonen handler om.

Flymodus er en funksjon i alle utgaver av Windows 10 som gir brukere i systemet deres en rask måte å slå av alle trådløse tilkoblinger. Du har kanskje hørt navnet på flymodus på smarttelefonene dine også. Denne funksjonen er spesialdesignet og funnet nyttig når du raskt vil slå av alt relatert til trådløs kommunikasjon på en enkelt trykk og ikke scrounging her og der for å manuelt slå av hver av kommunikasjonsfunksjonene når du reiser i fly. Denne etttrykksknappen slår av trådløs kommunikasjon som mobildata, Wi-Fi/hotspot, GPS, Bluetooth, NFC etc. I denne artikkelen lærer du hvordan deaktiver flymodus i Windows 10, fikse at du ikke kan slå av flymodus i Windows 10
Innhold
- Deaktiver flymodus i Windows 10
- Alternativ 1: Slå av flymodus ved hjelp av Action Center
- Alternativ 2: Deaktiver flymodus ved hjelp av nettverksikon
- Alternativ 3: Deaktiver flymodus i Windows 10-innstillingene
- Flymodus slås ikke av i Windows 10 [LØST]
Deaktiver flymodus i Windows 10
Gi oss først beskjed i Windows 10, hvordan du slår på eller av flymodus –
Alternativ 1: Slå av flymodus ved hjelp av Action Center
1. Du må først åpne handlingssenteret (Windows-tast + A er snarveistasten)
2. Du kan slå på eller av ved å trykke på "Flymodus"-knappen.
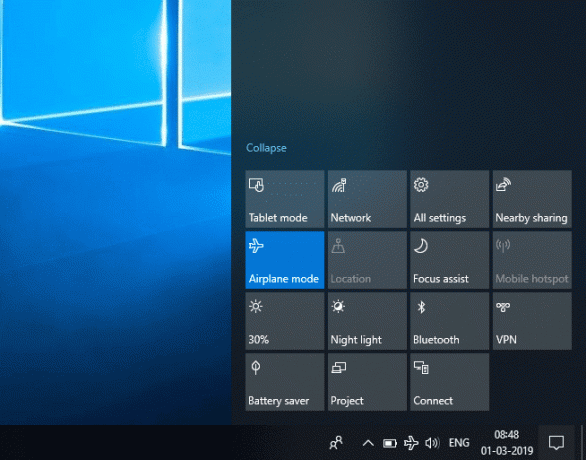
Alternativ 2: Deaktiver flymodus ved hjelp av nettverksikon
1. Gå til oppgavelinjen og klikk på din Nettverksikon fra varslingsområdet.
2. Trykk på Flymodusknapp, kan du slå på eller av funksjonen.

Alternativ 3: Deaktiver flymodus i Windows 10-innstillingene
1. Trykk på Windows-tasten + I for å åpne Innstillinger og klikk deretter på Nettverk og Internett ikon.

2. Velg fra menyen til venstre Flymodus.
3. Slå nå av eller på flymodus på høyre side ved å bruke bryteren.
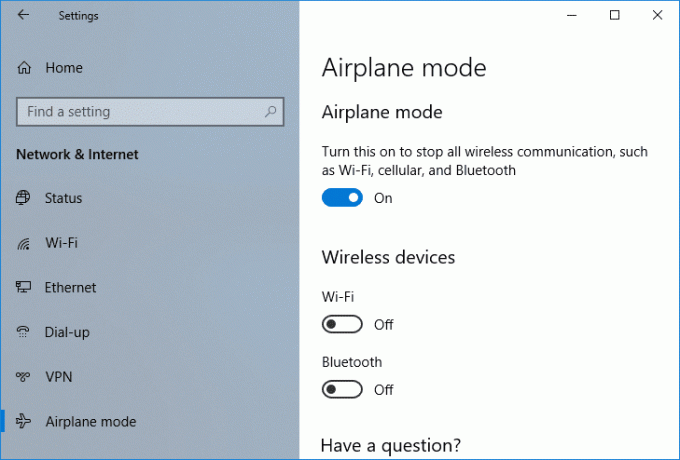
Flymodus slås ikke av i Windows 10 [LØST]
Det som vanligvis skjer er at når en bruker slår på flymodus kan det hende at man ikke kan slå den av igjen, og i det øyeblikket vil funksjonen be om at funksjonen er utilgjengelig på en stund. Mange brukere synes det er frustrerende ettersom de kan ha noe viktig arbeid å gjøre, men på grunn av flymodus brukeren kan kanskje ikke aktivere de trådløse tilkoblingene som Wi-Fi, noe som er et problem for Windows 10-brukere. Så denne artikkelen vil gi deg forskjellige løsninger for å fikse Flymodus slås ikke av i Windows 10. Denne veiledningen vil også være nyttig for å fikse at flymodusbryteren sitter fast, nedtonet eller ikke fungerer.
Merk: Sørg for å opprette et gjenopprettingspunkt bare i tilfelle noe går galt.
Metode 1: Endre adapteregenskaper
1. Gå til Start-menyen og skriv "Enhetsbehandling”.

2. Naviger til "Nettverksadapter" og utvide den ved å dobbeltklikke på den pilknappen som er knyttet til den.

3. Se etter det trådløse modemet fra listen over forskjellige nettverkskort som er koblet til systemet ditt.
4.Høyreklikk på den og velg Eiendoms fra kontekstmenyen.

5. En dialogboks med egenskaper vil dukke opp. Derfra bytt til Strømstyring-fanen.
6. Derfra fjern merket eller fjern merket avkrysningsboksen som sier "La datamaskinen slå av denne enheten for å spare strøm”

7. Klikk på OK-knappen og se om du klarer å løse det å ikke kunne slå av flymodus.
Metode 2: Aktiver eller deaktiver nettverkstilkobling
1. Trykk på Windows-tasten + I for å åpne Innstillinger og klikk deretter på Nettverk og Internett ikon.

2.Som standard vil du være i Status delen, som du kan se fra venstre rute i "Nettverk og Internett"-vinduet.
3.I høyre rute i det samme vinduet vil du se Endre adapteralternativer.

4. Klikk på Endre adapteralternativer. Dette vil dukke opp et nytt vindu som viser dine trådløse tilkoblinger.
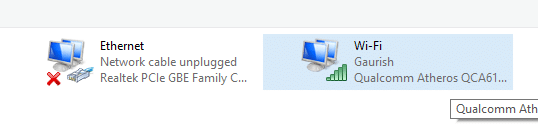
5. Høyreklikk på Trådløs (Wi-Fi) tilkobling og velg Deaktiver alternativ.

6. Høyreklikk igjen på den samme trådløse tilkoblingen og klikk muliggjøre alternativet for å aktivere den tilbake.

7. Dette vil fikse flymodusproblemet i Windows 10 og alt vil begynne å fungere tilbake.
Metode 3: Fysisk trådløs bryter
En annen måte er å finne ut om det er en fysisk bryter tilknyttet eller ikke for ditt trådløse nettverk. Hvis det er der, så sørg for at WiFi er aktivert ved å bruke den dedikerte tasten på tastaturet ditt, for eksempel har min Acer bærbare Fn + F3-tast for å aktivere eller deaktivere WiFi på Windows 10. Søk på tastaturet etter WiFi-ikonet og trykk på det for å aktivere WiFi igjen. I de fleste tilfeller er det Fn (funksjonstast) + F2. På denne måten kan du enkelt fikse at flymodus ikke slår seg av i Windows 10-problemet.

Metode 4: Oppdater driverprogramvaren for nettverksadapteren
1. Åpne "Enhetsbehandling”-vinduet som gjort i den første metoden.

2. Naviger til "Nettverksadapter" og utvide den.
3. Høyreklikk på "Trådløs adapter" og velg "Oppdater driverprogramvare" alternativet.
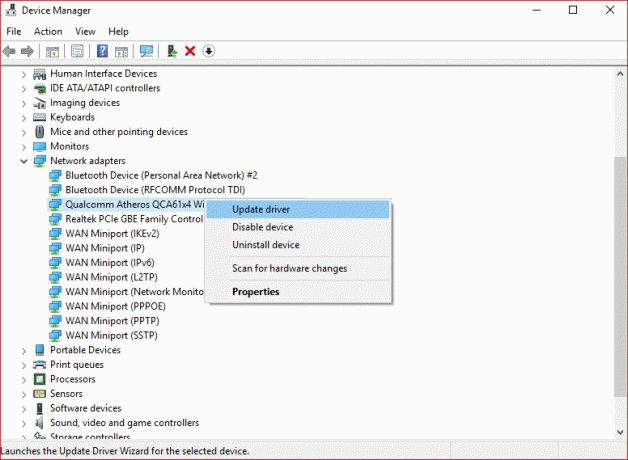
4. Et nytt vindu vil dukke opp som vil be deg velge forskjellige måter å oppdatere driverprogramvaren på. Velge Søk automatisk etter oppdatert driverprogramvare.

5. Dette vil se etter driveren på nettet, bare sørg for at systemet er koblet til internett enten ved hjelp av LAN-kabel eller USB-tilknytning.
6. Etter at Windows er ferdig med å oppdatere driverne vil du få en melding som sier "Windows har oppdatert driverprogramvaren”. Du kan lukke vinduet og starte PC-en på nytt for å lagre endringer.
Anbefalt:
- Hvor er oppstartsmappen i Windows 10?
- Speil Android-skjermen til PC-en din uten root
- Lag skrivebordssnarvei i Windows 10 (VEILEDNING)
- Administrer virtuelt minne (sidefil) i Windows 10
Jeg håper trinnene ovenfor var nyttige, og nå kan du enkelt Fiks at flymodus ikke slår seg av i Windows 10, men hvis du fortsatt har spørsmål angående denne opplæringen, kan du gjerne spørre dem i kommentarfeltet.
![Flymodus slås ikke av i Windows 10 [LØST]](/uploads/acceptor/source/69/a2e9bb1969514e868d156e4f6e558a8d__1_.png)