Hvordan du effektivt batch endre navn på filer ved hjelp av Personal Renamer
Miscellanea / / February 11, 2022
La oss si at du overfører et bilde fra Sony digitalkameraet til datamaskinen. Som standard vil det gi et navn som "DSC001" og så videre til hvert fotografi. For å identifisere bildene, gir du dem vanligvis nytt navn. Å gi nytt navn til hundrevis av fotografier er åpenbart ikke en lett oppgave.
Personlig renamer er et fantastisk verktøy som enkelt kan brukes til å endre navn på filer. Det er forskjellig fra andre døpeverktøy fordi du også kan sette det til å overvåke en bestemt mappe for et bestemt tidsintervall. Hvis du flytter en fil til den mappen, gir den automatisk nytt navn i henhold til verdiene du har angitt.
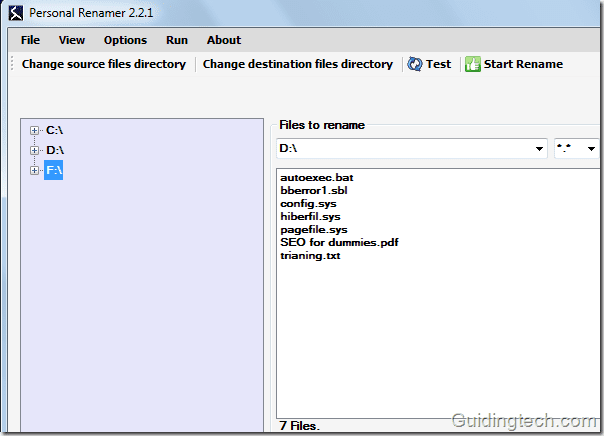
Her er en trinnvis veiledning for å bruke dette verktøyet.
1. Last ned og installer Personal Renamer på datamaskinen din. Den er tilgjengelig som et gratisprogram for Windows-brukere.
2. Kjør programmet. Du vil se to ruter i grensesnittet. Til venstre finner du stasjonsbokstavene til PC-en din. Du kan utvide den ved å klikke på +-symbolet ved siden av. Til høyre er det to bokser. En for kilde og en annen for destinasjonen.
3. Utvid stasjonen til venstre og velg mappen der alle filene som finnes skal gis nytt navn. Høyreklikk på mappen og velg alternativet "Angi gjeldende valg som kildemappe".
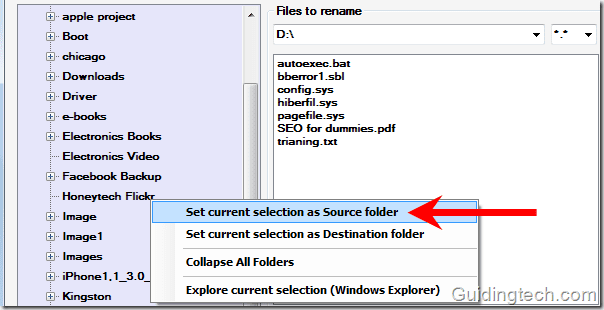
Høyreklikk på samme måte på destinasjonsmappen og velg alternativet "Sett gjeldende valg som destinasjonsmappe".
Merk: For å unngå forvirring her tar vi to forskjellige kilde- og målmapper. Du kan alltid angi kildemappen som målmappen. Etter å ha endret navn, får du bare de omdøpte filene i den mappen.
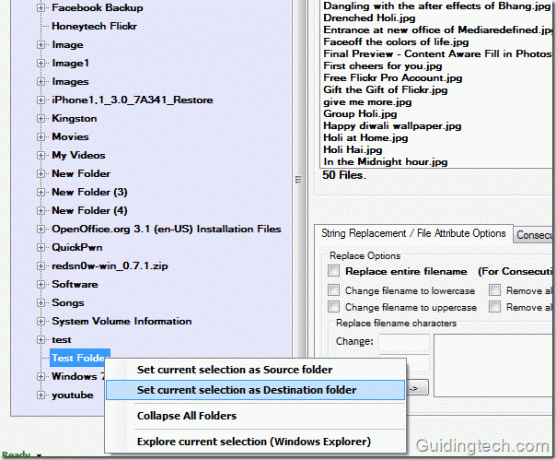
Her er en visning av kilde- og målmapper, og filer i dem. Merk av for "Slett kildefiler" hvis du vil slette originalfilene. I utgangen får du omdøpt fil i målmappen. Hvis kilden og destinasjonsmappen er den samme, kan du bare få omdøpt fil som utdata.
Se nå på fanen nedenfor. Det er totalt tre faner gitt: strengerstatning/filattributtalternativer, fortløpende nummerering/bokstaver, katalog (automatisk endre navn). Hver fane har sin egen funksjon.
Funksjoner
1. Alternativer for strengerstatning/filattributt
La oss ta fane 1, dvs. strengerstatning/filattributtalternativer. Her kan du erstatte hele filnavnet, endre filnavn til små bokstaver, endre filnavn til store bokstaver, fjerne alle tall og bokstaver fra filnavnet. Du kan også erstatte filnavntegn og filtypenavn.

2. Fortløpende nummerering/bokstaver
Fane 2 er fortløpende nummerering/bokstaver. Her kan du legge til prefiks/suffiks til filnavnet. For eksempel i det gitte skjermbildet nedenfor, la jeg til et prefiks "Himanshu" i filnavnet.
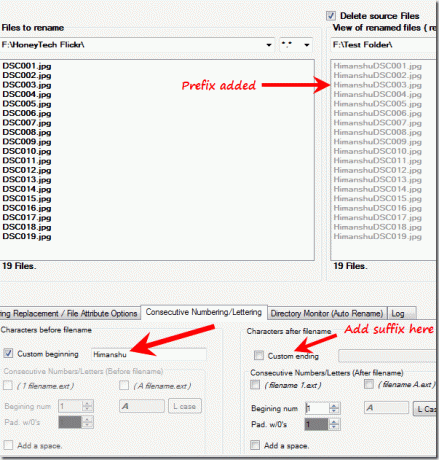
3. Directory Monitor (Automatisk nytt navn) [Avansert funksjon]
Fane 3 erDirectory Monitor (Automatisk nytt navn). Dette er forhåndsfunksjonen til dette verktøyet. Du kan overvåke hvilken som helst mappe for en bestemt tidsperiode, og den vil automatisk gi nytt navn til den nylig lagt til filen i mappen.
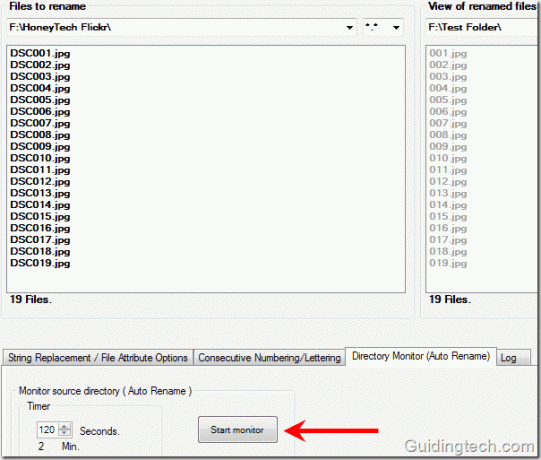
Still inn tiden og klikk på "Start monitor" -knappen. En dialogboks vises som viser deg en melding (vist på skjermbildet nedenfor). Klikk OK.
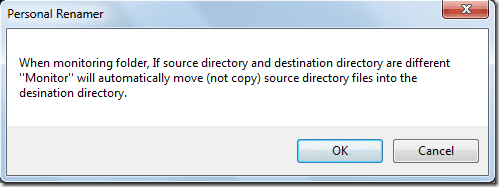
Etter å ha tilpasset alle innstillingene, gå til Kjør-> Start. Prosessen med å endre navn vil starte. Det vil ta en brøkdel av et sekund å endre navn på alle filene. Den kommer også med avanserte innstillinger for å vise skjulte filer og mapper. Den kan også oppdage systemmapper og filer. Den har også et historiemappealternativ som lagrer nylige katalogaktiviteter.
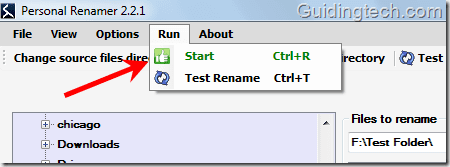
Totalt sett er dette et avansert verktøy for å endre navn på filer for enkelt å endre navn på filer.
Last ned Personal Renamer for å effektivt batch endre navn på filer på Windows.
Sist oppdatert 5. februar 2022
Artikkelen ovenfor kan inneholde tilknyttede lenker som hjelper til med å støtte Guiding Tech. Det påvirker imidlertid ikke vår redaksjonelle integritet. Innholdet forblir objektivt og autentisk.



