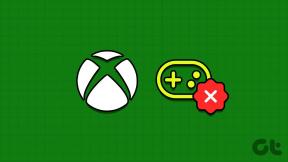Feil ved å fikse dette elementet er midlertidig utilgjengelig
Miscellanea / / November 28, 2021
Å installere operativsystemet på nytt hjelper til med å fikse flere problemer på enhver enhet. Disse problemene kan variere fra maskinvareidentifikasjonsfeil til programvarerelaterte problemer. Å holde macOS oppdatert er den viktigste faktoren for å sikre datasikkerhet og enhetsytelse. Dessuten forbedrer macOS-oppdateringer funksjonen til alle applikasjonene slik at en bruker får en sømløs opplevelse. Imidlertid rapporterte mange Mac-brukere programvareproblemer knyttet til installasjon eller reinstallering av macOS. De møtte ofte en feil som sa: Denne varen er midlertidig utilgjengelig. Prøv igjen senere. Derfor har vi tatt på oss å hjelpe deg med å fikse denne feilen ved å kompilere en liste over feilsøkingsmetoder. Så les nedenfor for å lære mer!
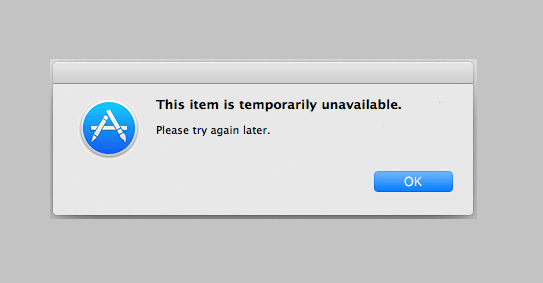
Innhold
- Hvordan fikse dette elementet er midlertidig utilgjengelig. Vennligst prøv igjen senere feil
- Metode 1: Logg på Apple ID-kontoen din.
- Metode 2: Sørg for riktig Apple-ID
- Metode 3: Slett systemsøppel
- Metode 4: Still inn riktig dato og klokkeslett
- Metode 5: Skanning av skadelig programvare.
- Metode 6: Slett Macintosh HD-partisjon
Hvordan fikse dette elementet er midlertidig utilgjengelig. Vennligst prøv igjen senere feil
Før vi begynner å feilsøke, la oss ta en titt på årsakene til at du kan støte på denne feilen. De er som følger:
- Feil påloggingsinformasjon: Den mest sannsynlige årsaken til denne feilen er feil Apple-ID og påloggingsdetaljer. Hvis du nylig har kjøpt en brukt MacBook, sørg for å logge ut av enheten først, og deretter logge på med din AppleID.
- Ikke samsvarende Apple-ID: Hvis du eier mer enn én enhet, er det sjanser for at disse enhetene ikke vil fungere på grunn av en AppleID-mismatch. Du kan enten opprette en ny konto for hver eller sørge for at alle Apple-enhetene dine er koblet til samme ID.
- Skadelig programvare/virus: Laster ned oppdateringer fra tredjeparts nettsteder noen ganger, laster også ned virus på datamaskinen din. Det kan være en mulig årsak til feilen Dette elementet er midlertidig utilgjengelig på Mac.
Metode 1: Logg på Apple ID-kontoen din
Hvis du vil installere eller installere macOS på nytt på MacBook-en din, trenger du en Apple-ID. Hvis du ikke har en, må du opprette en ny via iCloud.com. Du kan også åpne App Store på din Mac og opprett eller logg på Apple ID her. Følg de angitte trinnene for å logge på Apple-kontoen din via iCloud:
1. Åpne macOS VerktøyMappe og klikk på Få hjelp på nett.
2. Du vil bli omdirigert til iCloud nettside på Safari. Her, Logg inn til kontoen din.

3. Nei, gå tilbake til installasjonsskjermen for å fullføre macOS-oppdateringen.
Metode 2: Sørg for riktig Apple-ID
De Denne varen er midlertidig utilgjengelig. Prøv igjen senere feilen oppstår for det meste når installasjonsprogrammet er lastet ned og brukeren prøver å logge på med sin Apple-ID. I dette tilfellet er det svært viktig å forsikre seg om at du har oppgitt riktige detaljer.
For eksempel: Hvis du installerer en ny macOS, må du sørge for å angi Apple-ID-en som den forrige macOS-en ble installert med. Hvis du bruker en annen ID, vil du definitivt støte på denne feilen.
Les også:Slik får du tilgang til Apple-kontoen din
Metode 3: Slett systemsøppel
Hvis du har brukt MacBook i en betydelig mengde tid, må det ha samlet seg mye uønsket og unødvendig systemsøppel. Dette inkluderer:
- Filer og mapper som for øyeblikket ikke er i bruk.
- Informasjonskapsler og hurtigbufrede data.
- Dupliserte videoer og bilder.
- Data for applikasjonspreferanser.
Rotete lagring har en tendens til å redusere den normale hastigheten til Mac-prosessoren. Det kan også føre til hyppig frysing og hindret programvarenedlasting. Som sådan kan det også forårsake Denne varen er midlertidig utilgjengelig. Prøv igjen senere feil.
- Bruk enten tredjepartsapplikasjoner som CleanMyMac Xfor å bli kvitt uønsket data og søppel, automatisk.
- Eller fjern søppelet manuelt som forklart nedenfor:
1. Plukke ut Om denne Macen i Apple-menyen.

2. Bytte til Oppbevaring fanen, som vist.

3. Her, klikk på Få til…
4. En liste over kategorier vises. Herfra velger du unødvendige filer og slett disse.
Metode 4: Still inn riktig dato og klokkeslett
Selv om det er foretrukket å la enheten sette opp dato og klokkeslett automatisk, kan du også sette den opp manuelt. Begynn med å sjekke dato og klokkeslett øverst på skjermen. Det skal være riktig i henhold til din Tidssone. Slik kan du bruke Terminal for å bekrefte om det er riktig:
1. trykk Kommando + Romknapp på tastaturet. Dette vil starte Søkelys. Her, skriv Terminal og trykk Tast inn for å starte den.
Alternativt, åpne Terminal fra Mac Utility-mappe, som illustrert nedenfor.

2. De Terminal appen åpnes nå.

3. Bruker Dato kommandostreng, skriv inn datoen på følgende måte: Dato >
Merk: Sørg for å ikke legg igjen noen mellomrom mellom sifrene. For eksempel skrives 6. juni 2019 kl. 13:50 som Dato060613502019 i terminalen.
4. Lukk nå dette vinduet og skriv inn AppleID på nytt for å gjenoppta forrige macOS-nedlasting. Denne varen er midlertidig utilgjengelig. Prøv igjen senere feilen skal ikke vises lenger.
Les også:Fix iTunes fortsetter å åpne av seg selv
Metode 5: Skanning av skadelig programvare
Som forklart tidligere kan hensynsløse nedlastinger fra tredjepartsapplikasjoner og nettsteder føre til skadelig programvare og feil, som vil fortsette å forårsake Denne varen er midlertidig utilgjengelig feil på Mac. Du kan ta følgende forholdsregler for å beskytte den bærbare datamaskinen mot virus og skadelig programvare.
1. Installer pålitelig antivirusprogramvare:
- Vi foreslår at du laster ned kjente antivirusprogrammer som Avast og McAfee.
- Etter installasjonen, kjør en fullstendig systemskanning for eventuelle feil eller virus som kan bidra til denne feilen.
2. Endre sikkerhets- og personverninnstillinger:
- Gå til Apple-menyen > Systemvalg, som tidligere.
- Plukke ut Sikkerhet og personvern og klikk på Generell.
- Lås opp preferanseruten ved å klikke på låseikon fra nedre venstre hjørne.
- Velg kilden for macOS-installasjon: App Store eller App Store og identifiserte utviklere.
Merk: App Store-alternativet lar deg installere hvilken som helst applikasjon fra Mac App Store. Mens alternativet App Store og Identified Developers tillater installasjon av apper fra App Store så vel som registrerte identifiserte utviklere.
Metode 6: Slett Macintosh HD-partisjon
Dette er liksom siste utvei. Du kan slette partisjonen på Macintosh HD-disken for å fikse Denne varen er midlertidig utilgjengelig. Prøv igjen senere feil, som følger:
1. Koble Mac-en til en stabil internettforbindelse.
2. Start enheten på nytt ved å velge Omstart fra Eplemeny.

3. Trykk og hold inne Kommando + R tastene til macOS Verktøymappe vises.
4. Plukke ut Diskverktøy og trykk Fortsette.

5. Velge Utsikt > Vis alle enheter. Velg deretter Macintosh HD-disk.
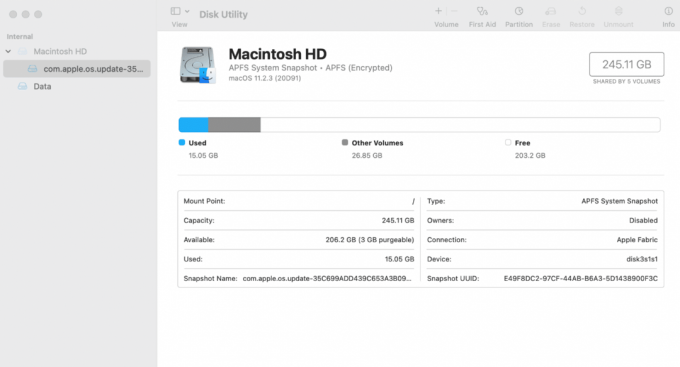
6. Klikk på Viske ut fra toppmenyen.
Merk: Hvis dette alternativet er nedtonet, lese Apple Slett en APFS-volumstøtteside.
7. Skriv inn følgende detaljer:
- Macintosh HD i Volumnavn
- APFS som velg et APFS-format.
8. Plukke ut Slett volumgruppe eller Viske ut knappen, alt ettersom.
9. Når det er gjort, start Mac-en på nytt. Mens den starter på nytt, trykk og hold inne Kommando + Tilvalg + Rnøkler, til du ser en snurrende klode.
MacOS vil nå starte nedlastingen igjen. Når den er fullført, vil Mac-en gjenopprette til fabrikkinnstillingene, dvs. til macOS-versjonen som ble forhåndslastet ned under produksjonsprosessen. Du kan nå oppdatere den til den nyeste versjonen ettersom denne teknikken ville ha løst Denne varen er midlertidig utilgjengelig feil.
Anbefalt:
- Reparer FaceTime som ikke fungerer på Mac
- 12 måter å løse problemet med full lagring av iPhone
- Fiks Mac-programvareoppdatering fast ved installasjon
- Slik fjerner du en enhet fra Apple ID
Vi håper at denne veiledningen var i stand til å hjelpe deg fikse Dette elementet er midlertidig utilgjengelig feil på Mac. Hvis du har flere spørsmål, spør dem i kommentarfeltet nedenfor. Ikke glem å fortelle oss om metoden som fungerte for deg!