Slik tar du enkelt opp en Skype-samtale med CallGraph
Miscellanea / / February 11, 2022
Skype, som vi vet, er flott for å ringe, videokonferanser og spare penger på langdistanse telefonregninger.
Mens Skype er et funksjonsrikt verktøy, har det ikke muligheten til å ta opp taleanrop. Men det betyr ikke at du ikke kan gjøre det. Det er tredjepartsverktøy, tillegg og mange andre metoder for å ta opp en Skype-samtale.
I dag skal vi snakke om et av de beste gratisverktøyene for å ta opp en Skype-samtale. Kjent som CallGraph, det er en plugin for samtaleopptak for Skype. Du kan bruke dette verktøyet til å ta opp samtaler av hvilken som helst varighet.
Verktøyet lagrer opptakene på datamaskinen din, så det er ingen personvernbekymringer heller.
Her er instruksjonene for å autorisere og bruke denne plugin-en til å ta opp Skype-samtaler.
Trinn 1. Før du bruker denne plugin-modulen, må du koble den til Skype ved å autorisere den (CallGraph omdirigerer lyddata til og fra Skype for å ta opp samtalen). Du kan ikke ta opp begge sider av samtalen uten autorisasjon.
En advarsel vil blinke på Skype-dashbordet "
Et annet program (CallGraph.exe) prøver å få tilgang til Skype, men vi kan ikke svare. Prøv å starte programmet på nytt”.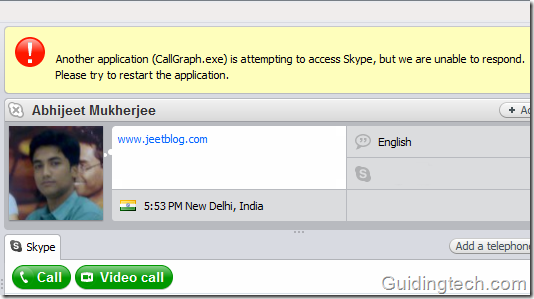
Steg 2. Start Skype på nytt. Gå nå til Skype > Verktøy > Alternativer
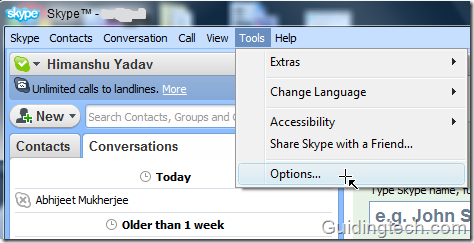
Trinn 3. På venstre navigasjonslinje klikker du på 'Avansert'-fanen. Klikk på lenken "Administrer andre programmer tilgang til Skype”.
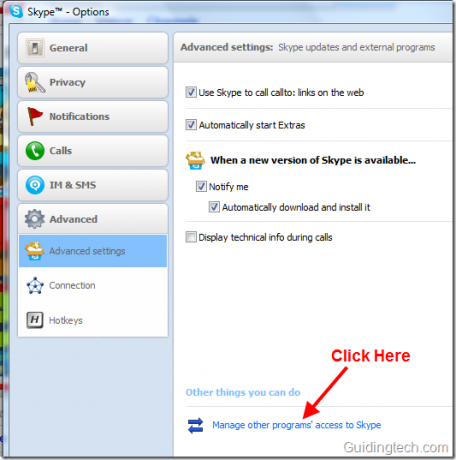
Trinn 4. Du finner Callgraph der. Klikk på endre-knappen. Hvis du ikke ser applikasjonen, må du starte Skype på nytt og prøve igjen.

Trinn 5. I neste trinn merker du av for "Tillat dette programmet å bruke Skype". Klikk OK knapp.

Trinn 6. Se på Call Graph-ikonet på oppgavelinjen. Hvis et grønt hakemerke vises på den, betyr det at plugin-en er autorisert, og du kan ta opp et hvilket som helst anrop nå. Hvis du ikke finner det, må du starte PC-en på nytt.
Merk: Du kan også ta opp en samtale uten grønt hake (tegn på autorisasjon) på ikonet, men det kan hende det ikke gir nøyaktige resultater.
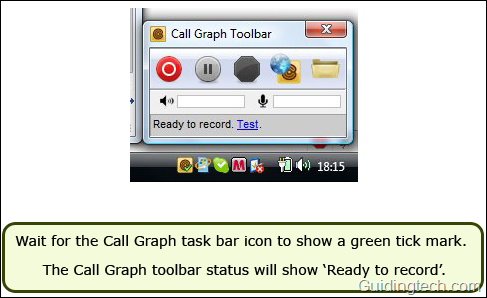
Trinn 7. Klikk på CallGraph-ikonet. Den vil vise verktøylinjen. Mens du ringer på Skype, trykk på opptaksknappen. Opptaket starter umiddelbart. Du kan også stoppe opptaket når som helst under samtalen.
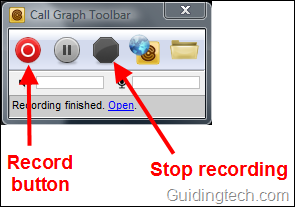
Høyreklikk på ikonet og velg konfigurasjonsalternativ. Du kan sjekke innstillingene i henhold til dine preferanser. Du kan velge alternativet for automatisk opptak av Skype-anrop (du trenger ikke å trykke på opptaksknappen manuelt). På Innspilling fanen kan du velge opptaksformat (mp3 eller wav), samplingshastighet og bithastighet.
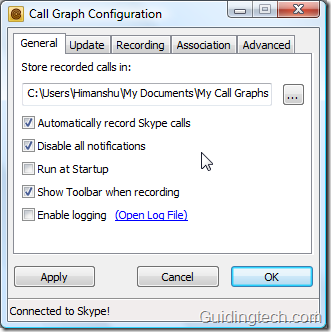
Alle samtalene er lagret i din Mine dokumenter mappe. Du kan også gå til CallGraph-nettleseren ved å høyreklikke på ikonet på verktøylinjen og velge "Nettleser" alternativet. Du kan endre filer ved å klikke på "Fil handling" lenke. Du kan også legge til tagger i samtalen slik at du enkelt kan søke etter viktige filer i fremtiden. Gi nytt navn og legg til notater i samtalen også.
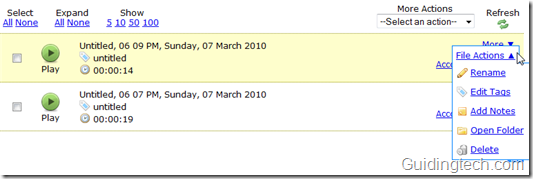
Etter å ha testet denne plugin-en fant jeg ut at den var veldig effektiv. Lydkvaliteten er god og opptaket ble gjort problemfritt uten feil.
Vet du om andre måter å ta opp Skype-samtaler på? Har du noen Skype-triks du vil dele? Cooments-delen er åpen for deg.
Sist oppdatert 2. februar 2022
Artikkelen ovenfor kan inneholde tilknyttede lenker som hjelper til med å støtte Guiding Tech. Det påvirker imidlertid ikke vår redaksjonelle integritet. Innholdet forblir objektivt og autentisk.



