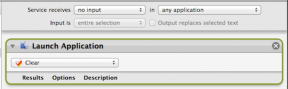Hvordan konfigurere og installere HP Officejet 6500A Plus alt-i-ett-skriver
Miscellanea / / February 11, 2022
For noen uker siden inviterte HP meg til et arrangement i Delhi hvor de viste frem sine kommende skrivere og teknologi som ePrint som gjør utskrift mulig overalt.
Jeg ble ganske imponert over presentasjonene og foredragene til forskjellige HP-ledere, og derav når de foreslo at de ville sende meg en anmeldelsesenhet av en av deres nye generasjons skrivere, jeg er lett avtalt.
Vi har ikke hatt mange innlegg så langt på skrivere, så jeg tenkte at dette ville være en god mulighet til å legge ut noen artikler starter rett fra det grunnleggende om å sette opp og installere en skriver til mer avansert innlegg.

I dag skal vi snakke om å sette opp og installere HP Officejet 6500A Plus All-in-one-skriveren (bildet ovenfor viser gjennomgangsenheten jeg mottok). Jeg er ikke sikker på når de lanserte dette, men det er et ganske bra produkt med mange fine funksjoner. Og vanligvis er oppsetts- og installasjonsprosessen den samme for nesten alle skriverne, så dette er det et innlegg som burde være relevant for alle der ute som vurderer å kjøpe en ny skriver snart.
Så la oss sjekke ut hvordan du setter opp og installerer denne skriveren (eller hvilken som helst skriver for den saks skyld).
Sette opp og installere skriverprogramvaren
Hver skriver leveres med en manual som har bilder av oppsettprosessen. Jeg fulgte disse trinnene for å konfigurere den:
1. Fjerne tapene og plastdekselet, og plasser papirskuffene i riktig rekkefølge.
2. Koble til strømledningen og slå den på.
3. Denne skriveren har en berøringsskjerm som viser pene animasjoner av videre trinn etter at du har slått den på. Den viste nøyaktig hvordan du fjerner dekselet fra blekkpatronene og setter dem riktig inn i skriveren. Du bør se i håndboken mens du installerer patronene.
4. Denne skriveren kom også med et sylindrisk tilbehør som jeg måtte feste på baksiden og som skal hjelpe meg med tosidig utskrift.
Totalt sett var det ikke vanskelig å referere til håndboken og sette opp skriveren. Jeg var nå klar til å bruke installasjons-CDen som fulgte med skriveren for å installere skriverdriverne på datamaskinen min. Windows-brukere må sørge for at de setter inn platen først og følger instruksjonene og kobler skriveren til datamaskinen bare når programvaren ber dem om det. Mac-brukere må koble til skriveren først.
Her er trinnene for å installere skriverdriverne.
Trinn 1. Etter at du har kjørt CD-en, vil den vise at et installasjonsvindu starter.
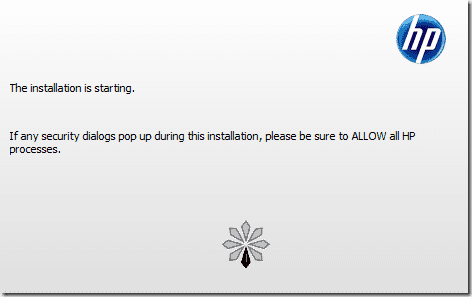
Steg 2. Klikk på Koble til en ny skriver lenken i neste vindu som vises.
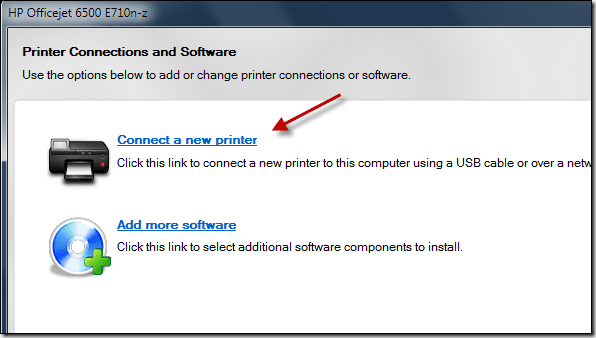
Trinn 3. Den viser både USB- og trådløse tilkoblingsalternativer. Jeg bestemte meg for å gå med USB-kabelalternativet for nå.
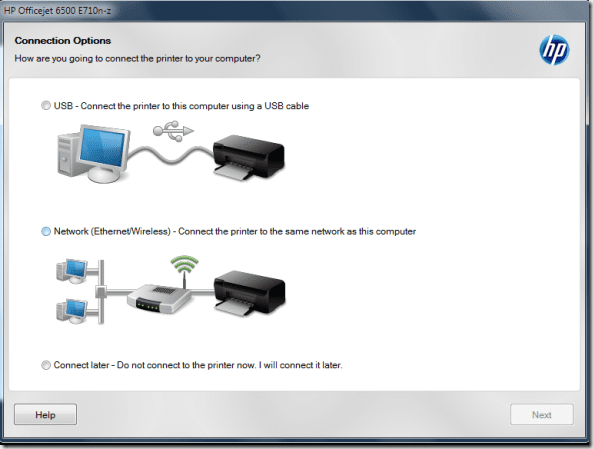
Trinn 4. Dette er punktet der programvaren ber deg fysisk koble skriveren til datamaskinen ved hjelp av en USB-kabel.
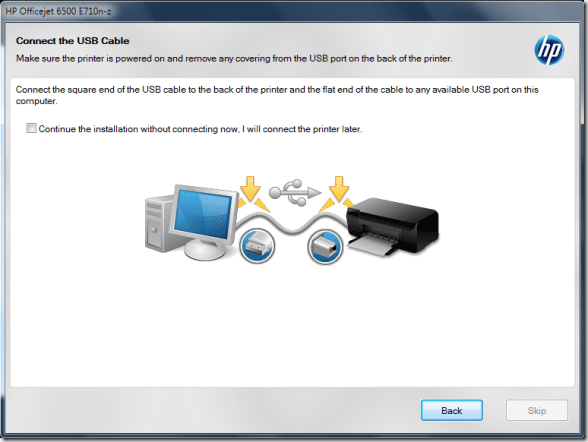
Trinn 5. Det vil vise at USB-tilkobling pågår. Dette kan ta noen minutter, så du må vente.
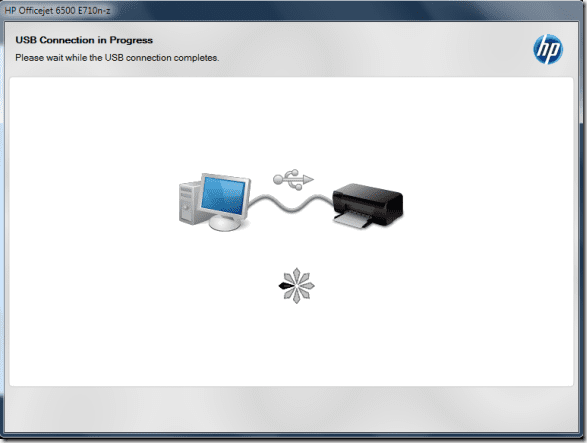
Til slutt kommer meldingen om tilkoblingen vellykket.
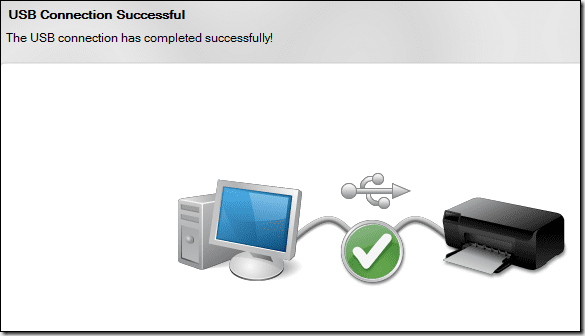
Trinn 6. Du vil kanskje også sette opp faksen. Vi hopper over det foreløpig.
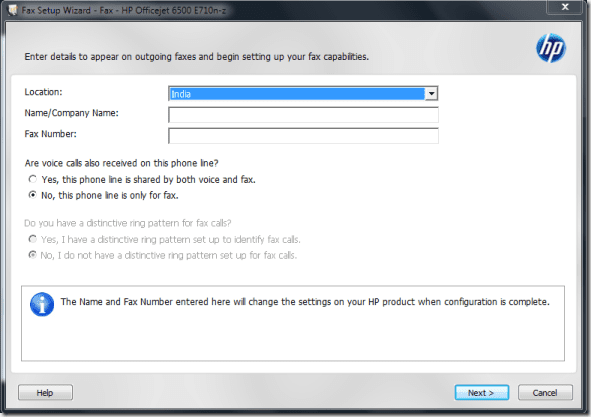
Trinn 7. Til slutt kan du angi den som standardskriver og klikke på Fullfør.
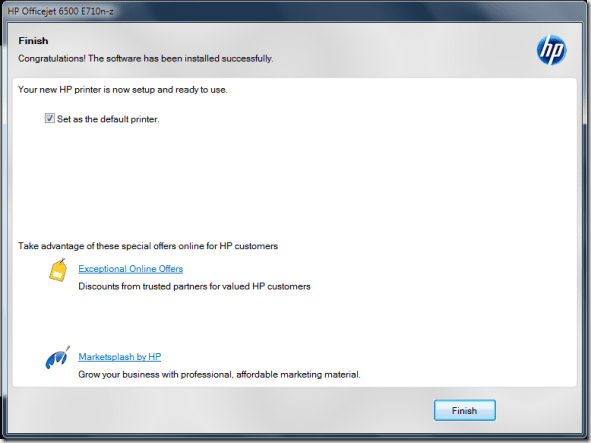
Skriveren skal vises i din Enheter og skrivere vindu som du får tilgang til fra Start-menyen.

Følgende skjermbilde viser de ulike alternativene som HP Officejet 6500A Plus All-in-one-skriveren viser når ikonet under Skrivere og telefakser-delen dobbeltklikkes.
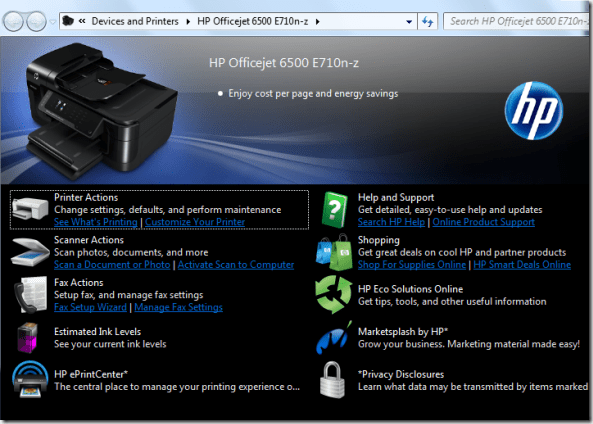
Så det handlet om å sette opp og installere HP Inkjet-skriveren. Avhengig av hvilken type skriver du har, bør trinnene ovenfor være mer eller mindre de samme.
Håper du likte opplæringen. Vi vil ta opp trådløst oppsett i vårt neste innlegg. Følg med.
Sist oppdatert 2. februar 2022
Artikkelen ovenfor kan inneholde tilknyttede lenker som hjelper til med å støtte Guiding Tech. Det påvirker imidlertid ikke vår redaksjonelle integritet. Innholdet forblir objektivt og autentisk.