Fix WiFi kobles ikke til etter hvilemodus eller dvalemodus
Miscellanea / / November 28, 2021
Fix WiFi kobles ikke til etter dvale eller dvalemodus: Hvis du nylig har oppgradert til Windows 10, kan det hende du opplever dette problemet der Windows ikke automatisk kobler til WiFi-nettverket ditt etter å ha våknet opp fra hvile- eller dvalemodus. For å koble til det trådløse nettverket igjen, må du kanskje tilbakestille WiFi-adapteren eller til og med starte PC-en på nytt. Kort sagt, Wi-Fi fungerte ikke etter å ha gjenopptatt fra dvale eller dvalemodus.
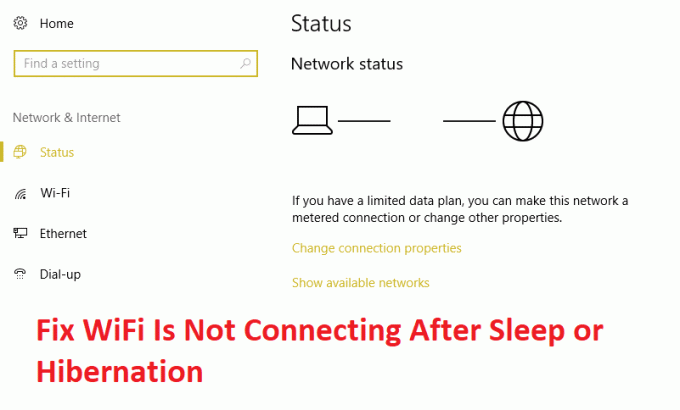
Det kan være mange årsaker til at dette problemet oppstår, for eksempel WiFi-adapterdrivere er ikke kompatible med Windows 10 eller de ble ødelagt på en eller annen måte under oppgraderingen, Wi-Fi-bryteren er AV eller flybryteren er PÅ etc. Så uten å kaste bort tid, la oss se hvordan du faktisk fikser Wifi ikke kobles til etter hvilemodus eller dvalemodus med feilsøkingstrinnene nedenfor.
Innhold
- Fix WiFi kobles ikke til etter hvilemodus eller dvalemodus
- Metode 1: Deaktiver og aktiver Wi-Fi på nytt
- Metode 2: Fjern merket for strømsparingsmodus for trådløs adapter
- Metode 3: Tilbakestill nettverksadapterdrivere
- Metode 4: Oppdater nettverksadapterdrivere
- Metode 5: Last inn standardinnstillinger i BIOS
- Metode 6: Aktiver WiFi fra BIOS
- Metode 7: Avinstaller nettverksadapterdrivere
- Metode 8: Omgå problemet
Fix WiFi kobles ikke til etter hvilemodus eller dvalemodus
Sørg for å opprette et gjenopprettingspunkt bare i tilfelle noe går galt.
Metode 1: Deaktiver og aktiver Wi-Fi på nytt
1. Trykk på Windows-tasten + R og skriv deretter ncpa.cpl og trykk Enter.

2. Høyreklikk på din trådløs adapter og velg Deaktiver.

3. Høyreklikk igjen på samme adapter og denne gangen velg Aktiver.

4. Start på nytt og prøv igjen å koble til det trådløse nettverket og se om problemet er løst eller ikke.
Metode 2: Fjern merket for strømsparingsmodus for trådløs adapter
1. Trykk på Windows-tasten + R og skriv deretter devmgmt.msc og trykk Enter.

2. Utvid Nettverksadaptere høyreklikk deretter på det installerte nettverkskortet og velg Egenskaper.

3.Bytt til Strømstyring-fanen og sørg for å fjern merket “La datamaskinen slå av denne enheten for å spare strøm.“

4. Klikk OK og lukk Enhetsbehandling.
5. Trykk nå Windows-tast + I for å åpne Innstillinger Klikk System > Strøm og hvilemodus.

6.På bunnen klikk på Ytterligere strøminnstillinger.
7. Klikk nå på "Endre planinnstillinger” ved siden av strømplanen du bruker.

8. Nederst klikker du på "Endre avanserte strøminnstillinger.“

9. Utvid Innstillinger for trådløs adapter, for så å utvide igjen Strømsparingsmodus.
10. Deretter vil du se to moduser, "På batteri" og "Plugged in." Endre begge til Maksimal ytelse.

11. Klikk på Bruk etterfulgt av Ok. Start PC-en på nytt for å lagre endringer. Dette vil hjelpe deg Fix WiFi kobles ikke til etter hvilemodus eller dvalemodus men det er andre metoder å prøve hvis denne ikke klarer å gjøre jobben sin.
Metode 3: Tilbakestill nettverksadapterdrivere
1. Trykk på Windows-tasten + R og skriv deretter devmgmt.msc og trykk Enter for å åpne Enhetsbehandling.

2. Utvid Nettverksadapter og høyreklikk deretter på din Trådløs adapter og velg Egenskaper.
3.Bytt til Driver-fanen og klikk på Rull tilbake driver.

4.Velg Ja/OK for å fortsette med tilbakerulling av sjåføren.
5. Etter at tilbakestillingen er fullført, start PC-en på nytt.
Se om du klarer det Fix WiFi kobles ikke til etter hvilemodus eller dvalemodus, hvis ikke, fortsett med neste metode.
Metode 4: Oppdater nettverksadapterdrivere
1. Trykk på Windows-tasten + R og skriv "devmgmt.msc" i dialogboksen Kjør for å åpne Enhetsbehandling.

2. Utvid Nettverksadaptere, og høyreklikk deretter på din Wi-Fi-kontroller(for eksempel Broadcom eller Intel) og velg Oppdater drivere.

3. I Oppdater driverprogramvare Windows, velg "Bla gjennom datamaskinen min for driverprogramvare.“

4. Velg nå "La meg velge fra en liste over enhetsdrivere på datamaskinen min.“

5. Prøv å oppdatere drivere fra de oppførte versjonene.
6.Hvis ovenstående ikke fungerte, gå til produsentens nettsted for å oppdatere drivere: https://downloadcenter.intel.com/
7.Start på nytt å bruke endringer.
Metode 5: Last inn standardinnstillinger i BIOS
1.Slå av den bærbare datamaskinen og slå den på samtidig trykk F2, DEL eller F12 (avhengig av produsenten) for å inngå BIOS oppsett.

2. Nå må du finne tilbakestillingsalternativet til last inn standardkonfigurasjonen og det kan bli navngitt som Tilbakestill til standard, Last inn fabrikkinnstillinger, Slett BIOS-innstillinger, Last inn standardinnstillinger for oppsett eller noe lignende.

3.Velg den med piltastene, trykk Enter og bekreft operasjonen. Din BIOS vil nå bruke den standard instillinger.
4.Prøv igjen å logge på med det siste passordet du husker på PC-en.
Metode 6: Aktiver WiFi fra BIOS
Noen ganger vil ingen av trinnene ovenfor være nyttige fordi den trådløse adapteren har vært det deaktivert fra BIOS, i dette tilfellet må du gå inn i BIOS og angi det som standard, deretter logge på igjen og gå til "Windows Mobilitetssenter" gjennom kontrollpanelet og du kan snu den trådløse adapteren PÅ AV.

Dette bør hjelpe deg Fix WiFi kobles ikke til etter dvale- eller dvaleproblem enkelt, hvis ikke, fortsett.
Metode 7: Avinstaller nettverksadapterdrivere
1. Trykk på Windows-tasten + R og skriv deretter "devmgmt.msc" og trykk Enter for å åpne Enhetsbehandling.

2. Utvid nettverkskort og finn nettverkskortet ditt.
3. Sørg for at du noter adapternavnet bare i tilfelle noe går galt.
4. Høyreklikk på nettverksadapteren og avinstaller den.

5.Hvis be om bekreftelse velg Ja.
6. Start PC-en på nytt og prøv å koble til nettverket på nytt.
7.Hvis du ikke kan koble til nettverket ditt, betyr det at driverprogramvare er ikke automatisk installert.
8.Nå må du besøke produsentens nettsted og last ned driveren derfra.

9.Installer driveren og start PC-en på nytt.
Ved å installere nettverksadapteren på nytt kan du Fix WiFi kobles ikke til etter dvale- eller dvaleproblem.
Metode 8: Omgå problemet
1.Skriv powershell inn i Windows Search og høyreklikk på Kraftskall velg deretter Kjør som administrator.
2.Skriv inn følgende kommando i cmd og trykk enter:
Get-NetAdapter
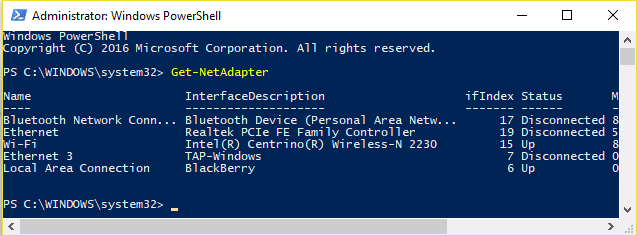
3. Noter nå verdien under InterfaceDescription ved siden av Wi-Fi, for eksempel, Intel (R) Centrino (R) Wireless-N 2230 (I stedet for dette vil du se navnet på din trådløse adapter).
4. Lukk nå PowerShell-vinduet, høyreklikk deretter i et tomt område på skrivebordet og velg Ny > Snarvei.
5.Skriv inn følgende i «Skriv inn plasseringen av elementet»-feltet:
powershell.exe restart-netadapter -Grensesnittbeskrivelse 'Intel (R) Centrino (R) Wireless-N 2230' -Bekreft:$false
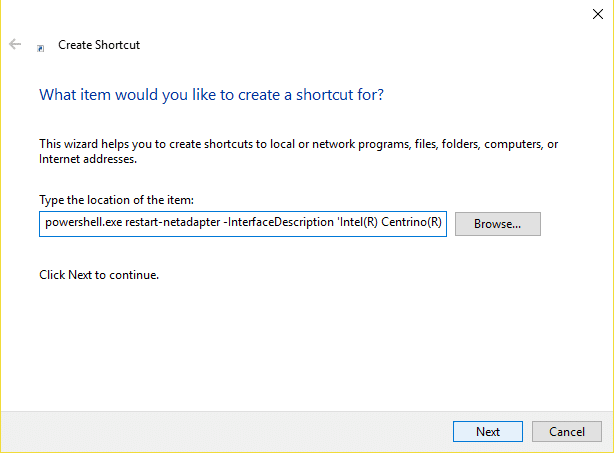
Merk: Erstatte "Intel (R) Centrino (R) Wireless-N 2230” med verdien du finner under InterfaceDescription som du noterte i trinn 3.
6. Klikk deretter Neste og skriv inn et navn, for eksempel: Tilbakestill trådløst og klikk Bli ferdig.
7. Høyreklikk på snarveien du nettopp opprettet og velg Egenskaper.
8.Bytt til Snarveisfane klikk deretter Avansert.
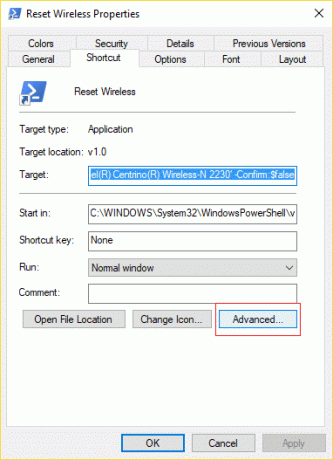
9. Hak av "Kjør som administrator" og klikk OK.
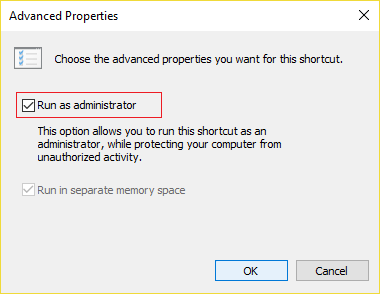
10. Klikk nå på Bruk etterfulgt av OK.
11. Høyreklikk på denne snarveien og velg Fest til Start og/eller Fest til oppgavelinjen.
12. Så snart problemet oppstår, kan du dobbeltklikke på snarveien fra Start eller oppgavelinjen for å fikse problemet.
Anbefalt for deg:
- Fiks Diskstrukturen er ødelagt og uleselig
- Slik deaktiverer du klebrige hjørner i Windows 10
- Hvordan fikse nettverksadapter som mangler i Windows 10
- Fix MSVCP100.dll mangler eller ikke funnet feil
Det er det du har lykkes med Fix WiFi kobles ikke til etter hvilemodus eller dvalemodus men hvis du fortsatt har spørsmål angående dette innlegget, kan du gjerne stille dem i kommentarfeltet.



