Den komplette veiledningen for å sette opp foreldrekontroll i Windows
Miscellanea / / February 11, 2022
Med bruken av Windows Vista, en ny funksjon kalt Windows foreldrekontroll Ble introdusert. Denne funksjonen lar foreldre overvåke PC-bruken til barna sine. Det lar dem bestemme hva slags tilgang de vil at barna skal ha, enten det er programmer eller spill eller nettsteder.
Denne veiledningen vil dekke alle aspektene ved Windows foreldrekontroll og hvordan du setter den opp. Det er nesten det samme for Windows Vista og Windows 7, bortsett fra en eller to endringer som vi vil snakke om.
Tilgjengelighet
Denne funksjonen er tilgjengelig i de fleste versjonene av Windows Vista og Windows 7. I Windows Vista er den tilgjengelig på Home basic, Home premium og Ultimate-utgavene. Du finner den ikke i Business-utgaven.
I Windows 7 er den tilgjengelig i Windows 7 Starter, Home Premium, Professional og Ultimate versjoner.
Slik aktiverer du foreldrekontroll
Klikk på "Start"-knappen. Skriv inn foreldrekontroll i søkefeltet og trykk enter.
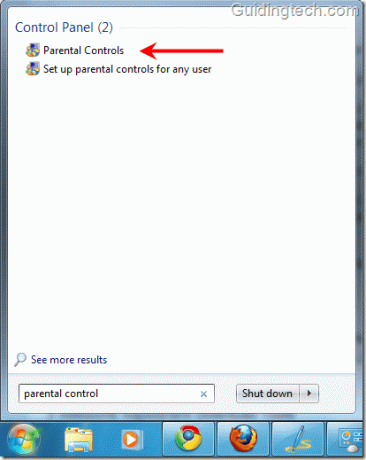
Klikk nå på kontoen til barnet ditt som du vil bruke funksjonen for foreldrekontroll på. Du kan opprette en ny brukerkonto hvis det bare er én brukerkonto på datamaskinen. (Her klikket jeg på kontonavnet "Barn" for å demonstrere alle funksjonene).

Under barnets konto velger du alternativet "På, håndhev gjeldende innstilling" for å slå på foreldrekontrollen. Nå kan du se at det er forskjellige alternativer. Det er mulighet for tidsbegrensninger, spill og tillat eller blokker spesifikke programmer.
Skjermbildet er for Windows 7. I Windows Vista finner du enda et alternativ kalt Windows Vista Web Filter. Vi snakker om det senere i denne opplæringen.

Tidsbegrensninger
Du kan bestemme tiden barna dine kan bruke datamaskinen for gjennom alternativet "Tidsgrenser". Se på skjermbildet. Her representerer hver boks en time på dagen. Bare hold venstre museknapp og dra på timene du vil blokkere. Handlingen din gjør det drade området blått.
Den blå fargen indikerer tiden barnet ditt ikke får lov til å logge på. Hvit farge indikerer at han kun har lov til å logge på for den tidsperioden.
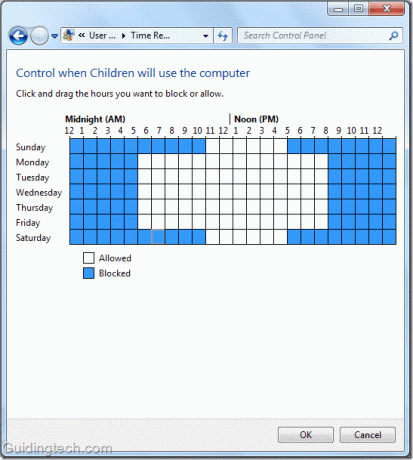
Hvis barnet ditt vil prøve å logge på datamaskinen i en begrenset tidsperiode, vil han få et varsel som vist på skjermbildet nedenfor.
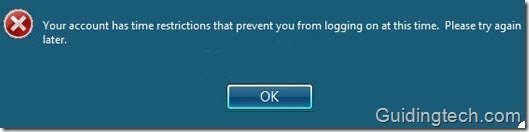
Spillkontroll
Klikk på koblingen Spill på hovedsiden for foreldrekontroll. Du vil bli bedt om å velge et alternativ om barnet ditt spiller spill eller ikke. Velg "Ja" hvis han gjør det. Klikk nå på "Angi spillvurderinger" for å bestemme spillene som passer for ham å spille.

Du kan bestemme hvilke spill barna dine kan spille basert på spillenes vurdering. Hvis du velger Alle 10+ (tredje alternativ fra toppen), vil hvert alternativ før det bli valgt sammen med det. Du kan blokkere barnet ditt fra å spille voldelige og modne spill.
Det er et alternativ for å blokkere spill etter type innhold det inneholder. Rull ned den gjeldende siden, og du får mange avmerkingsbokser. Sjekk de du mener passer for barnet ditt.
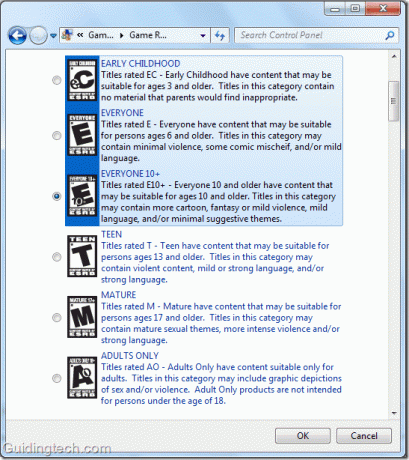
Gå nå tilbake til innstillingssiden for spillkontroll igjen og klikk på "Blokker eller tillat spesifikke spill". Her kan du blokkere eller tillate spill som er tilstede i Windows som standard.
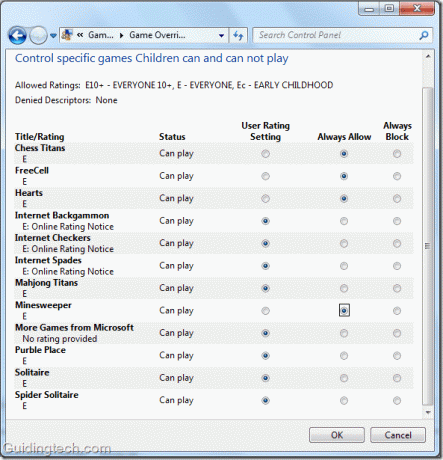
Tillat eller blokker spesifikke programmer
På hovedinnstillingspanelet er det en lenke for å "tillate eller blokkere spesifikt program". Klikk på den for å bestemme hvilke programmer barnet ditt har tilgang til.
Velg alternativet "Barn (kontonavn) kan bare bruke programmene jeg tillater". Windows vil skanne alle programmene på datamaskinen din og vise dem i samme vindu. Merk av i boksen ved siden av de programmene du vil tillate for barna dine. Du kan bruke "Sjekk alle" for å sjekke alle samtidig.
Hvis et program ikke er oppført, kan du velge det ved hjelp av "Bla gjennom"-knappen. Etter å ha valgt programmene klikker du OK.
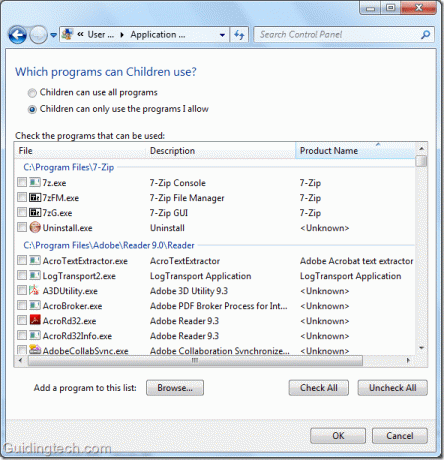
Nettfiltrering (tilgjengelig i Vista)
Dette alternativet er kun tilgjengelig i Windows Vista selv om du kan last ned Windows Live Family Safety for å få den i Windows 7. Vi lagrer det til et innlegg senere.
For nå, la oss holde oss til standardalternativet i Vista. Hvis du er en Vista-bruker, for å aktivere nettfilter, klikk på koblingen "Windows Vista Web Filter" i foreldrekontrollvinduet.
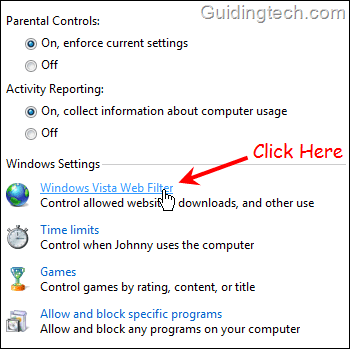
På neste skjerm, merk av for alternativet "Blokker enkelte nettsteder eller innhold" for manuelt å legge til nettsteder etter eget valg for å tillate eller blokkere. Merk også av i boksen ved siden av «Tillat bare nettsteder som er på tillatelseslisten». Nå må du legge til nettstedene manuelt. Klikk på "Rediger Tillat og blokker-listen".
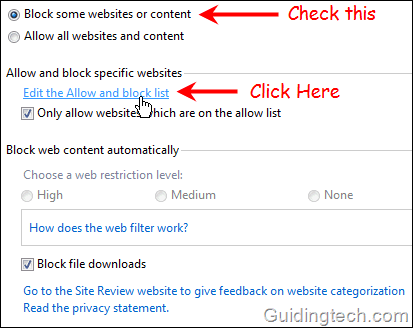
Her skriver du inn navnet på nettsidene du vil tillate eller blokkere. Jeg skrev for eksempel https://www.youtube.com og klikket på "Blokker" fordi jeg vil blokkere denne nettsiden. På samme måte skrev jeg https://www.guidingtech.com og klikket på "Tillat".
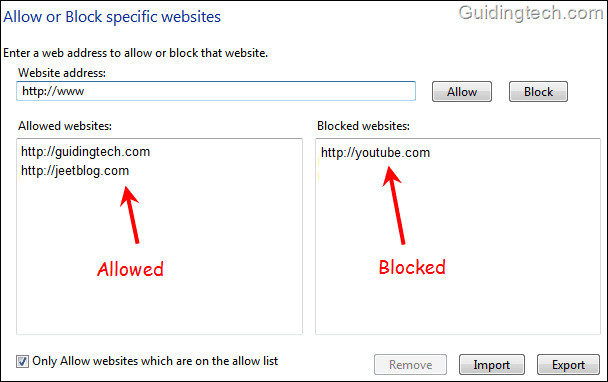
Det var slik du konfigurerte foreldrekontroll i Windows. Du kan sette den opp individuelt for forskjellige brukerkontoer.
Hvis du er klar over noen tips og triks relatert til denne Windows-funksjonen, så fortell oss i kommentarene. Vi vil også gjerne ha tilbakemelding på denne artikkelen.
Sist oppdatert 5. februar 2022
Artikkelen ovenfor kan inneholde tilknyttede lenker som hjelper til med å støtte Guiding Tech. Det påvirker imidlertid ikke vår redaksjonelle integritet. Innholdet forblir objektivt og autentisk.
VISSTE DU
Nettleseren din holder oversikt over systemets operativsystem, IP-adresse, nettleser og også nettleserplugins og tillegg.



