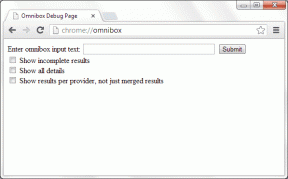Løs problemet med YouTube som ikke fungerer på Chrome [LØST]
Miscellanea / / November 28, 2021
Løs problemet med YouTube som ikke fungerer på Chrome: Hvis du har problemer når du bruker YouTube i Chrome eller når du streamer YouTube-videoer, så ikke bekymre deg, for i denne artikkelen ser du hvordan du løser dette problemet. Du kan støte på at YouTube ikke fungerer eller åpne problemer i Chrome, for eksempel at det ikke er lyd tilgjengelig for YouTube-videoer, i stedet for videoen du bare se en svart skjerm osv., så ikke bekymre deg, siden hovedårsaken til dette problemet ser ut til å være utdatert chrome-nettleser eller Cache- eller informasjonskapslerproblem i chrome. Så uten å kaste bort tid, la oss se hvordan du fikser YouTube som ikke fungerer på Chrome ved hjelp av veiledningen nedenfor.
![Løs problemet med YouTube som ikke fungerer på Chrome [LØST]](/f/344d5c880ecfc0a38d1319a1a1408d8e.png)
Innhold
- Løs problemet med YouTube som ikke fungerer på Chrome [LØST]
- Metode 1: Sørg for at Chrome er oppdatert
- Metode 2: Tøm buffer og informasjonskapsler i Chrome
- Metode 3: Deaktiver maskinvareakselerasjon i Chrome
- Metode 4: Deaktiver alle tredjepartsutvidelser
- Metode 5: Tilbakestill Chrome til standard
- Metode 6: Bruk Chrome Cleanup Tool
- Metode 7: Installer Google Chrome-nettleseren på nytt
Løs problemet med YouTube som ikke fungerer på Chrome [LØST]
Sørg for å opprette et gjenopprettingspunkt bare i tilfelle noe går galt.
Metode 1: Sørg for at Chrome er oppdatert
1. Klikk på for å oppdatere Google Chrome Tre prikker i øvre høyre hjørne i Chrome og velg hjelp og klikk deretter på Om Google Chrome.

2. Sørg nå for at Google Chrome er oppdatert hvis ikke, vil du se en Oppdater-knapp, klikk på den.

Dette vil oppdatere Google Chrome til den nyeste versjonen som kan hjelpe deg Løs problemet med YouTube som ikke fungerer på Chrome.
Metode 2: Tøm buffer og informasjonskapsler i Chrome
Når nettlesingsdataene ikke er slettet på lang tid, kan dette også føre til at YouTube ikke fungerer-problemet på Chrome.
1. Åpne Google Chrome og trykk Ctrl + H for å åpne historien.
2. Deretter klikker du Tøm nettlesing data fra venstre panel.

3. Sørg for at "tidens begynnelse” er valgt under Slett følgende elementer fra.
4. Merk også av for følgende:
Nettleserlogg
Last ned historie
Informasjonskapsler og andre sire- og plugin-data
Bufret bilder og filer
Autofyll skjemadata
Passord

5. Klikk nå Slett nettleserdata knappen og vent til den er ferdig.
6. Lukk nettleseren og start PC-en på nytt for å lagre endringene
Metode 3: Deaktiver maskinvareakselerasjon i Chrome
1.Åpne Google Chrome, klikk deretter på de tre prikkene i øvre høyre hjørne og velg Innstillinger.

2. Rull nå ned til du finner Avansert (som sannsynligvis vil være plassert nederst) og klikk deretter på den.

3. Rull nå ned til du finner Systeminnstillinger og sørg for å gjøre det deaktiver bryteren eller slå av valget "Bruk maskinvareakselerasjon når det er tilgjengelig.“

4. Start Chrome på nytt, og dette bør hjelpe deg med å fikse problemet med at YouTube ikke fungerer på Chrome.
Metode 4: Deaktiver alle tredjepartsutvidelser
Utvidelser er en veldig nyttig funksjon i chrome for å utvide funksjonaliteten, men du bør vite at disse utvidelsene tar opp systemressurser mens de kjører i bakgrunnen. Kort sagt, selv om den bestemte utvidelsen ikke er i bruk, vil den fortsatt bruke systemressursene dine. Så det er en god idé å fjerne alle de uønskede/søppelløse Chrome-utvidelsene som du kanskje har installert tidligere.
1. Åpne Google Chrome og skriv inn chrome://extensions i adressen og trykk Enter.
2. Deaktiver nå først alle uønskede utvidelser og slett dem deretter ved å klikke på sletteikonet.

3. Start Chrome på nytt og se om du klarer det Løs problemet med YouTube som ikke fungerer på Chrome.
4. Hvis du fortsatt har problemer med YouTube-videoer deaktiver alle utvidelsene.
Metode 5: Tilbakestill Chrome til standard
1.Åpne Google Chrome og klikk deretter på tre prikker i øvre høyre hjørne og klikk på Innstillinger.

2.Nå i innstillingsvinduet, bla ned og klikk på Avansert på bunnen.

3.Igjen bla ned til bunnen og klikk på Tilbakestill kolonne.

4. Dette vil åpne et pop-vindu igjen som spør om du vil tilbakestille, så klikk på Tilbakestill for å fortsette.

Metode 6: Bruk Chrome Cleanup Tool
Den offisielle Google Chrome Cleanup Tool hjelper til med å skanne og fjerne programvare som kan forårsake problemer med krom som krasjer, uvanlige oppstartssider eller verktøylinjer, uventede annonser du ikke kan bli kvitt, eller på annen måte endrer nettlesingen din erfaring.

Metode 7: Installer Google Chrome-nettleseren på nytt
Vel, hvis du har prøvd alt og fortsatt ikke kan fikse feilen, må du installere Chrome på nytt. Men først, sørg for å avinstallere Google Chrome helt fra systemet ditt og deretter igjen last den ned herfra. Sørg også for å slette brukerdatamappen og installer den på nytt fra kilden ovenfor.
1. Trykk på Windows-tasten + R, skriv deretter inn følgende og trykk Enter:
%LOCALAPPDATA%\Google\Chrome\User Data\
2. Høyreklikk på standardmappen og velg Gi nytt navn eller du kan slette hvis du er komfortabel mister alle innstillingene dine i Chrome.

3. Gi mappen nytt navn til standard.gammel og trykk Enter.
Merk: Hvis du ikke kan gi nytt navn til mappen, må du lukke alle forekomster av chrome.exe fra Oppgavebehandling.
4.Trykk nå Windows-tasten + R, skriv deretter kontroll og trykk Enter for å åpne Kontrollpanel.

5. Klikk Avinstaller et program og deretter finne Google Chrome.

6. Høyreklikk på Chome og velg Avinstaller.
7. Start nå PC-en på nytt for å lagre endringer og igjen last ned og installer Chrome.
Anbefalt:
- Slik fikser du skriver frakoblet status i Windows 10
- LØST: Krypter innhold for å sikre data nedtonet i Windows 10
- Fix Windows Hello er ikke tilgjengelig på denne enheten på Windows 10
- Slik installerer du Realtek HD Audio Manager på nytt [GUIDE]
Det er det du har lykkes med Løs problemet med YouTube som ikke fungerer på Chrome men hvis du fortsatt har spørsmål angående denne opplæringen, spør dem gjerne i kommentarfeltet.
![Løs problemet med YouTube som ikke fungerer på Chrome [LØST]](/uploads/acceptor/source/69/a2e9bb1969514e868d156e4f6e558a8d__1_.png)