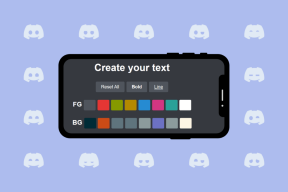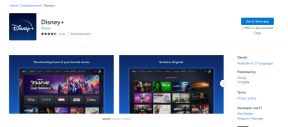Slik bruker du Fn-tastlåsen i Windows 10
Miscellanea / / November 28, 2021
Du må ha lagt merke til at hele raden øverst på tastaturet ditt har etiketter fra F1-F12. Du finner disse tastene på hvert tastatur, enten det er for Mac eller PC. Disse tastene kan utføre forskjellige handlinger, for eksempel Fn-låstasten utføre en separat funksjon når den holdes nede, og du kan dermed bruke sekundærhandlingen til Fn-tastene som du finner øverst på tastaturet, over talltastene. Den andre bruken av disse Fn-tastene er at de kan kontrollere lysstyrke, volum, musikkavspilling og mer.
Du kan imidlertid også låse Fn-tasten; dette ligner på en caps lock, når den er slått på, kan du skrive med store bokstaver, og når den er slått av, får du små bokstaver. På samme måte, når du låser Fn-tasten, kan du bruke Fn-tastene til å utføre spesielle handlinger uten å holde inne Fn-låsetasten. Så hvis du har aktivert Fn-låstasten, er vi her med en liten guide som du kan følge for å vite hvordan du bruker Fn-tastlåsen i Windows 10.

Innhold
- Slik bruker du Fn-tastlåsen i Windows 10
- Metode 1: Bruk tastatursnarveien
- Metode 2: Bruk BIOS- eller UEFI-innstillingene
- Få tilgang til BIOS eller UEFI fra Windows-innstillinger
Slik bruker du Fn-tastlåsen i Windows 10
Det er visse måter du kan prøve å bruke Fn-tasten uten å holde inne Fn-låstasten på Windows 10. Vi nevner noen av de beste måtene du kan følge. Vi vil også diskutere hvordan du deaktiverer funksjonstasten i Windows 10:
Metode 1: Bruk tastatursnarveien
Hvis du har en bærbar datamaskin eller PC med Windows med Fn-låstasten på tastaturet, er denne metoden for deg. En av de enkleste måtene å deaktivere Fn-tasten er å bruke standard funksjonstaster i stedet for spesielle funksjoner; du kan følge denne metoden.
1. Det første trinnet er å finne Fn-låsnøkkel som du kan finne på øverste rad over talltastene. Fn-låsnøkkel er en nøkkel med en låsikon på den. Mesteparten av tiden er dette låsenøkkelikonet på Esc-tasten, og hvis ikke, finner du låsikonet på en av tastene fra F1 til F12. Derimot, det er sjanser for at den bærbare datamaskinen ikke har denne Fn-låsnøkkelen da alle bærbare datamaskiner ikke kommer med denne låsnøkkelen.
2. Etter at du har funnet Fn-låstasten på tastaturet, finn Fn-tasten ved siden av Windows-tasten og trykk på Fn-tast + Fn-lås-tast for å aktivere eller deaktivere standarden F1, F2, F12-taster.

3. Endelig, du trenger ikke å holde nede Fn-tasten for å bruke funksjonstastene. Dette betyr at du enkelt kan deaktivere eller aktivere funksjonstasten i Windows 10.
Metode 2: Bruk BIOS- eller UEFI-innstillingene
For å deaktivere funksjonsnøkkelfunksjonene, leverer produsenten av den bærbare datamaskinen programvare, eller du kan bruke BIOS eller UEFI innstillinger. Derfor, for denne metoden, er det viktig at din bærbar datamaskin starter opp i BIOS-modus eller UEFI-innstillinger som du kan få tilgang til før du starter Windows.
1. Start Windows på nytt eller trykk på På-knapp for å starte den bærbare datamaskinen, vil du se en hurtigskjerm med en logo som dukker opp i starten. Dette er skjermen hvorfra du kan få tilgang til BIOS- eller UEFI-innstillingene.
2. Nå for å starte opp i BIOS, må du se etter en snarvei ved å trykke F1 eller F10 nøkler. Imidlertid vil disse snarveiene variere for forskjellige bærbare produsenter. Du må trykke på hurtigtasten i henhold til produsenten av den bærbare datamaskinen; for dette kan du se på startskjermen til den bærbare datamaskinen for å se den nevnte snarveien. Vanligvis er snarveiene F1, F2, F9, F12 eller Del.

3. Når du starter opp BIOS- eller UEFI-innstillinger, må du finne funksjonstastene i systemkonfigurasjonen eller gå til de avanserte innstillingene.
4. Endelig, deaktiver eller aktiver funksjonstaster.
Les også:Reparer tastaturtasting av tall i stedet for bokstaver
Få tilgang til BIOS eller UEFI fra Windows-innstillinger
Hvis du ikke kan gå inn i den bærbare datamaskinens BIOS eller UEFI-innstillinger, kan du også få tilgang til den fra Windows-innstillingene ved å følge disse enkle trinnene:
1. trykk Windows-tast + I for å åpne Windows-innstillinger.
2. Finn og klikk på 'Oppdatering og sikkerhetfra listen over alternativer.

3. I oppdaterings- og sikkerhetsvinduet klikker du på Gjenoppretting fanen fra listen til venstre på skjermen.
4. Under Avansert oppstart seksjon, klikk på Start på nytt nå. Dette vil starte den bærbare datamaskinen på nytt og ta deg til UEFI-innstillinger.

5. Nå, når Windows starter opp i gjenopprettingsmodus, må du velge Feilsøking alternativ.
6. Under Feilsøking må du velge Avanserte instillinger.

7. I Avanserte alternativer velger du UEFI-fastvareinnstillinger og trykk Omstart.

8. Til slutt, etter at den bærbare datamaskinen har startet på nytt, kan du få tilgang til UEFI, hvor du kan søke etter funksjonstastalternativet. Her kan du enkelt aktivere eller deaktivere Fn-tasten eller bruke funksjonstastene uten å holde inne Fn-tasten.
Anbefalt:
- Reparer Windows-nøkkelen som ikke fungerer i Windows 10
- Hvordan fjerne eller tilbakestille BIOS-passordet
- Reparer ny harddisk som ikke vises i Diskbehandling
- Fiks svart skrivebordsbakgrunn i Windows 10
Vi håper denne veiledningen var nyttig og at du var i stand til å deaktivere funksjonstasten og lære hvordan du gjør det på riktig måte bruk Fn-tastlåsen i Windows 10. Hvis du vet noen andre måter, gi oss beskjed i kommentarene nedenfor.